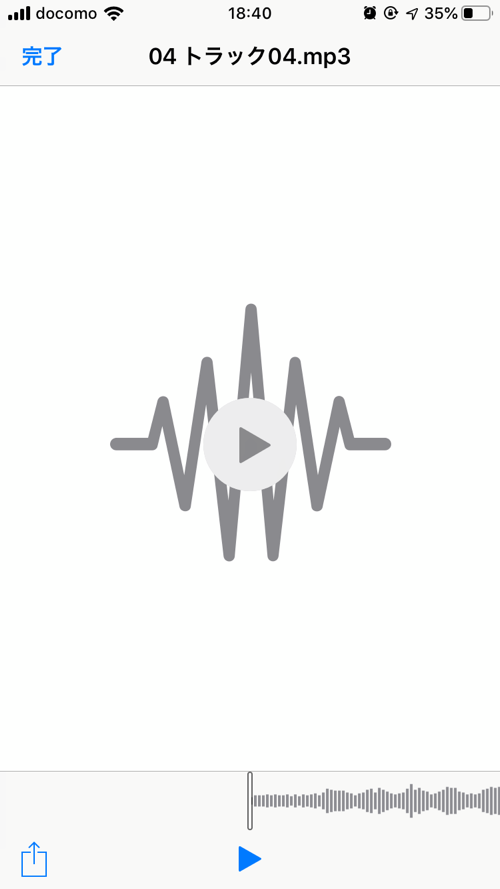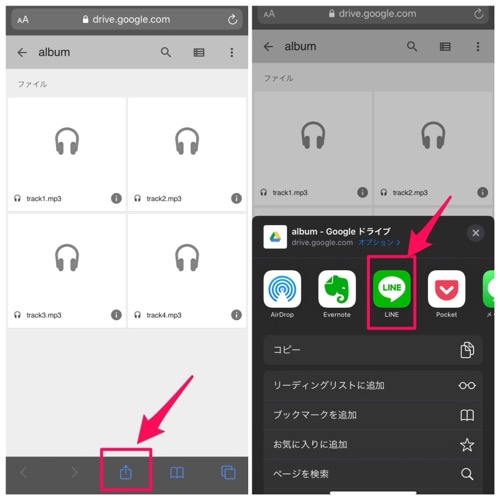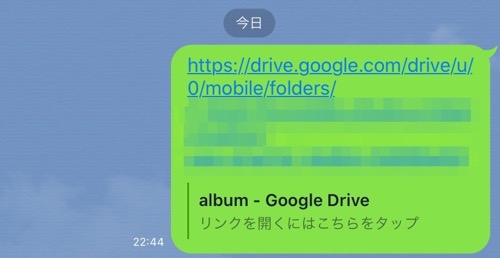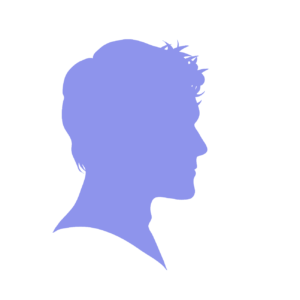
iPhoneで曲を聴きたいけど、iTunesと同期させるのが面倒…
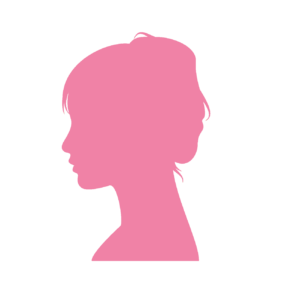
mp3ファイルを友達のiPhoneに送りたいけど、どうすればいいかな?
こんな時は、Googleドライブを経由し、メールやGoogleドライブアプリ、LINEで簡単にファイルを共有できます。
しかも、受け取った曲はiPhoneに保存してオフラインで聴くこともできます。
CDをスマホに直接取り込みたいときはこんな便利な機器もあります。
では、GoogleDrive経由でmp3ファイルを送信する方法を紹介します。
Googleドライブにファイルをアップロード→iPhoneでダウンロード
手順は以下の通りです。
iTunesを使わず、iPhoneにmp3ファイルを共有する方法
- PC上のmp3ファイルをGoogleドライブにアップロード
- リンクをメールでiPhoneに送る
- iPhoneからリンク経由でファイルをダウンロード
このやり方でファイルを共有できます。
①Googleドライブにアクセス
PCからGoogleドライブにログインします。
②Googleドライブにファイルをアップロード
Googleドライブにアクセスしたら、左にある「新規」をクリックします。
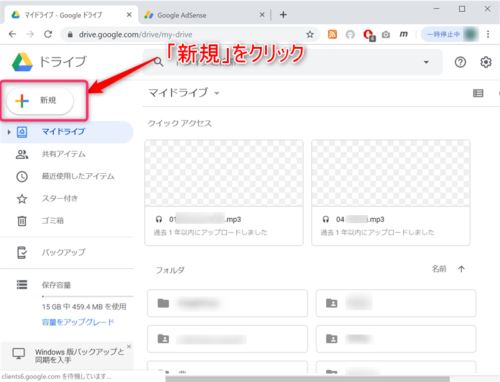
「ファイルのアップロード」または「フォルダのアップロード」を選びます。
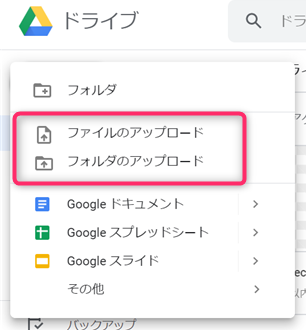
フォルダをアップロードした画面です
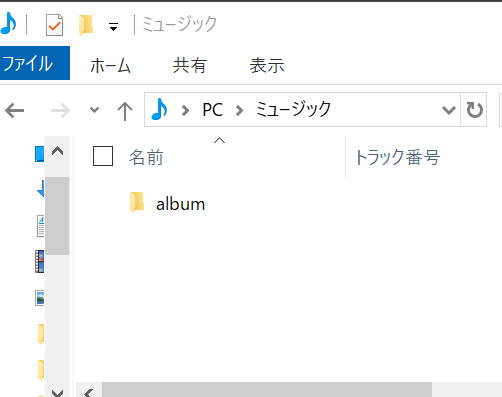
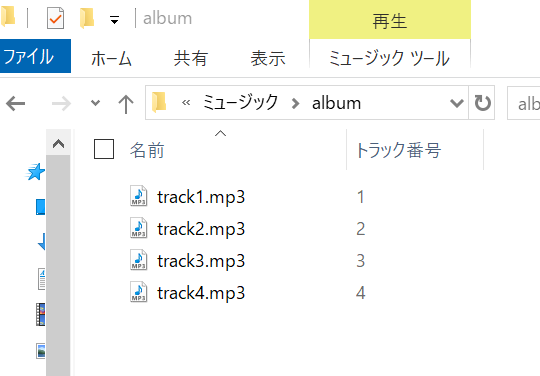
(「album」フォルダの中に「track1」~「track4」が入っています)
「アップロードしますか?」とポップアップがでるので、「アップロード」をクリックします。
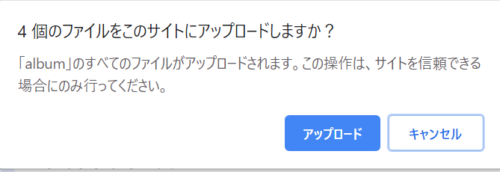
右下に進行中のポップアップが表示されます。
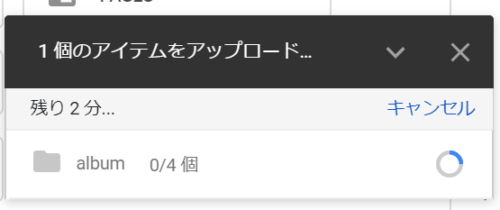
アップロードが完了すると、「マイドライブ」にフォルダが追加されます。
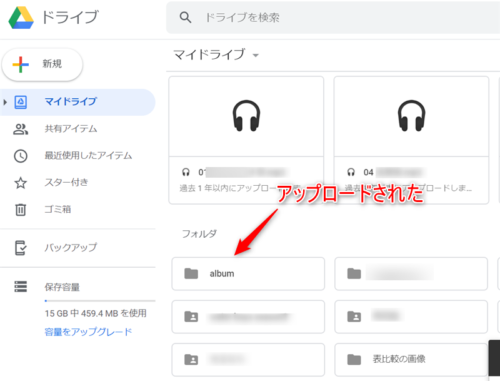
③アップロードしたファイルのリンクを共有する
次に、アップロードしたmp3ファイルのリンクをiPhoneに送ります。
先程アップロードしたファイルを選択し、右上の「共有可能なリンクを取得」をクリックします。
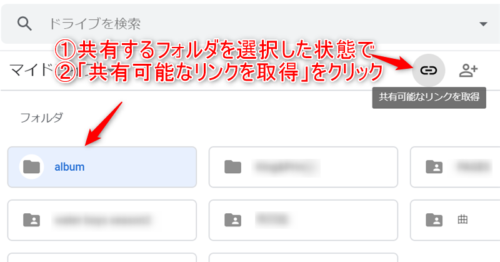
リンクの共有がオンになっていることを確認し、「共有設定」をクリックします。
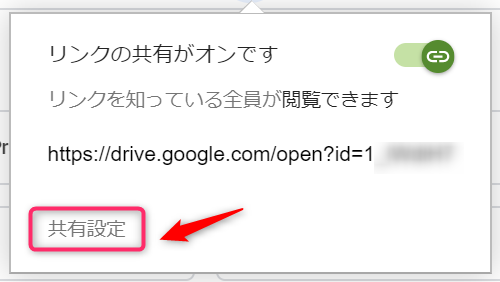
「共有設定」の下部にメールアドレスを入力する欄があるので、送り先のメールアドレスを入力します。
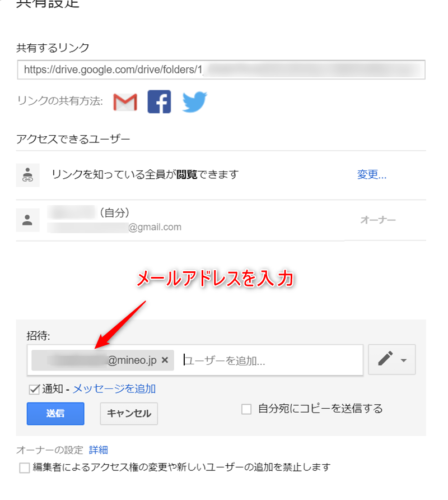
相手がGoogleアカウントを持っていないとこんな表示になりますが、下の「リンクを送信」を選べばOKです。
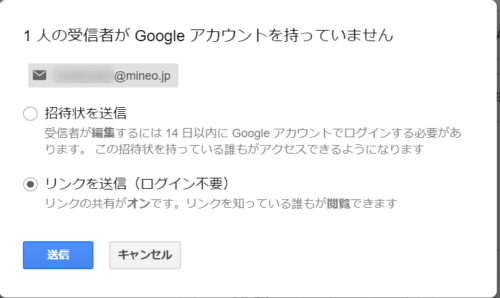
④メールでリンクが送られる
「送信」を押すと、入力したアドレス宛にこのようなメールが送信されます。
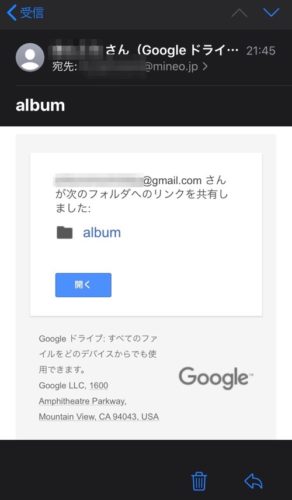
「開く」をタップします。
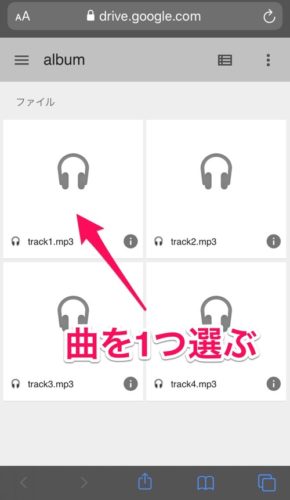
Googleドライブで共有したファイルが開きます。
⑤GoogleDriveのファイルをiPhone本体にダウンロードする
Google Driveでファイルを開いたら、曲をiPhone本体にダウンロードしていきます。
少し面倒ですが、1曲ずつしかダウンロードできません。
フォルダの中の1曲を選び、右上の「ダウンロード」アイコンをタップします。
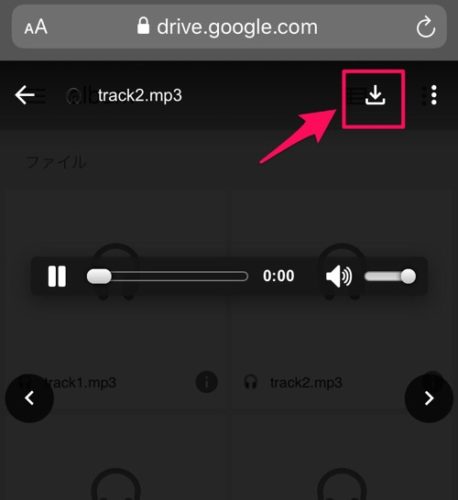
「ダウンロード」をタップします。
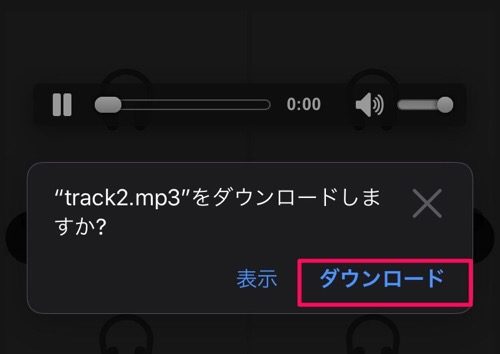
ダウンロードの進行状況は右上の「ダウンロードマネージャ」で確認できます。
※iOS13からの機能になります。
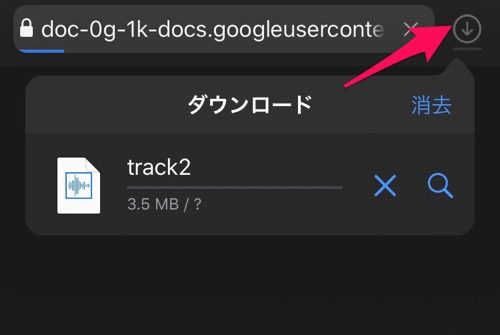
⑥ダウンロードしたファイルを確認する
Googleドライブからダウンロードしたファイルは、純正アプリ「ファイル」に保存されています。

良く使う項目欄にある「ダウンロード」フォルダの中に、
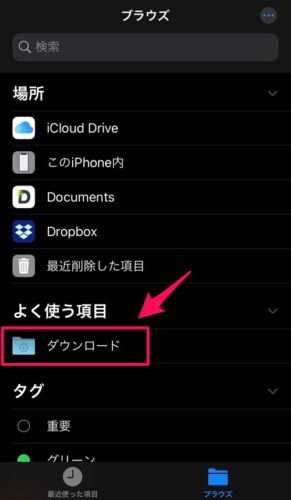
無事保存されています。
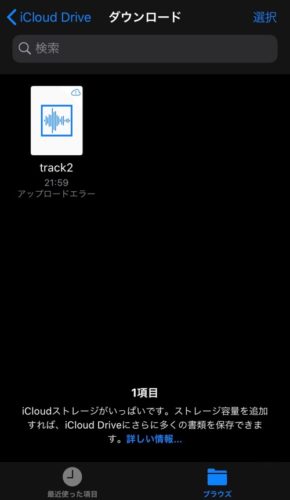
まとめ
この記事のまとめです。
- Googleドライブ経由で、iTunesを使わずにPCからiPhoneにmp3ファイルが送れる
- 一曲ずつしかダウンロードできないが、オフラインで聴ける
- リンクを共有すれば、LINEでも送れる
以上です。
曲を送りたいけど、いちいちiTunesにつなげるのは面倒だったり、誰かと曲を共有したい時はぜひ使ってみて下さい。