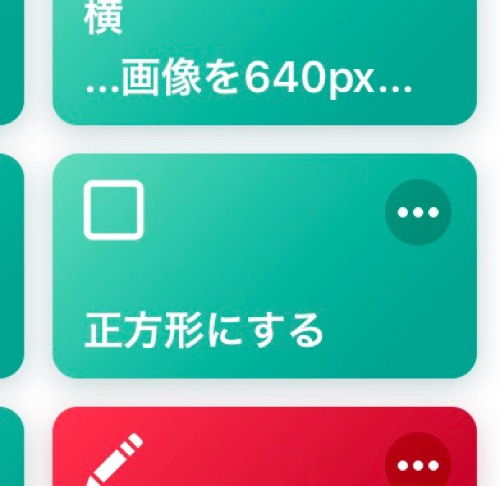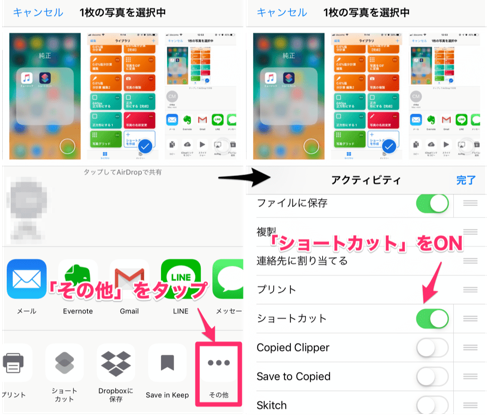正方形以外の画像を上げようとすると、大事な部分が切れてしまうことがありますよね。
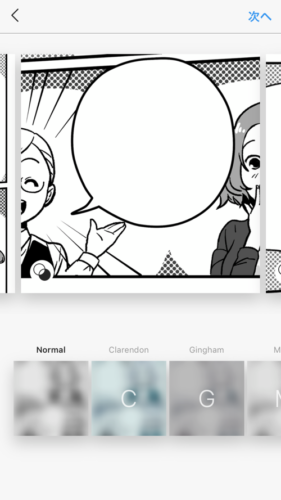
instagramで写真やイラスト、漫画をUPする時に役立つショートカットレシピを作りました。
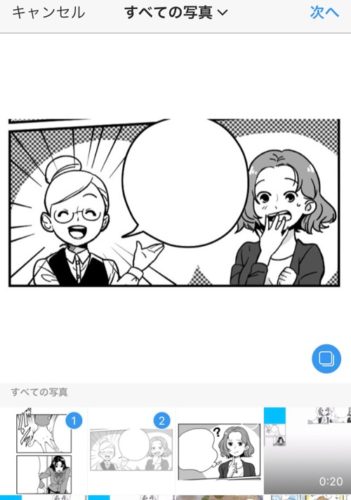
iPhone純正の「ショートカット」アプリで、正方形に加工できます。
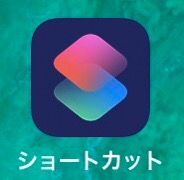
余計なアプリをダウンロードする必要も、課金の必要もありません!
目次
ショートカットをダウンロード
使い方
- 正方形にしたい写真を選ぶ(複数選択可)
- ショートカットを呼び出す
- 背景に使う画像を選ぶ
①「写真」アプリから正方形にする写真を選び、「共有」をタップ
写真は何枚選んでも、縦長横長が混じっていても大丈夫です!
②「ショートカット」をタップ
③ショートカット「正方形にする」をタップ
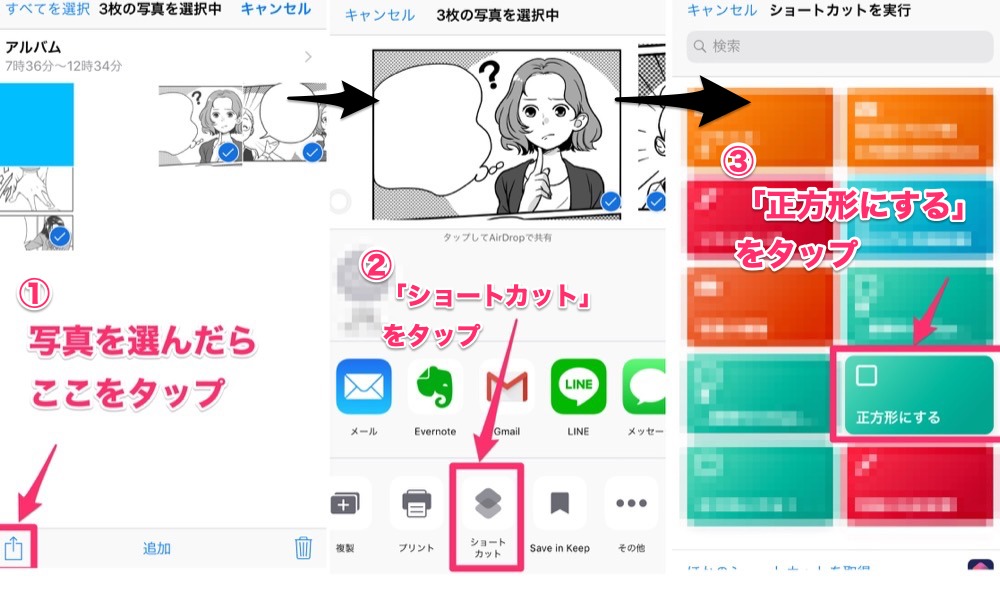
「ショートカット」が表示されていないときは
④「OK」をタップすると、「写真」アプリが開く
⑤余白部分(背景)に使う画像を選ぶ
背景に使う画像サイズは正方形でなくても良いです

背景用の白画像を作るには、白が入った画像(このページでもいいです)のスクリーンショットを撮る→トリミングで白い部分を抜き出してください。
⑥「写真」アプリに正方形に加工された画像が保存される
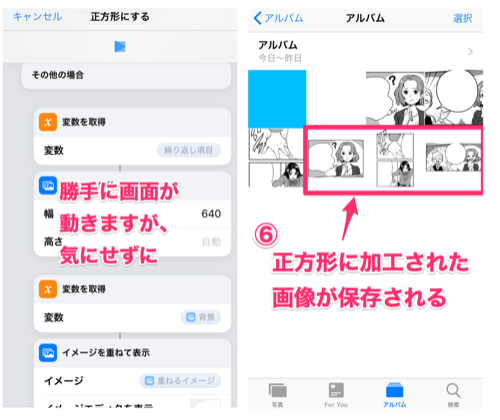
デフォルトでは、「写真」アプリの「すべての写真」アルバムに画像を保存する仕様になっています。
保存先アルバムは使い方に合わせて適宜変更してください。
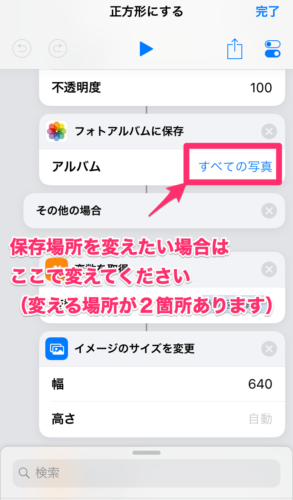
まとめ
インスタグラムに投稿するとき、正方形以外の画像を選ぶとトリミングされて大事な部分が見切れてしまうことがあります。
「正方形さん」などのアプリもありますが、この方法であれば
アプリダウンロード不要&無料
で、一度に何枚でも加工ができます。
是非お試しください。