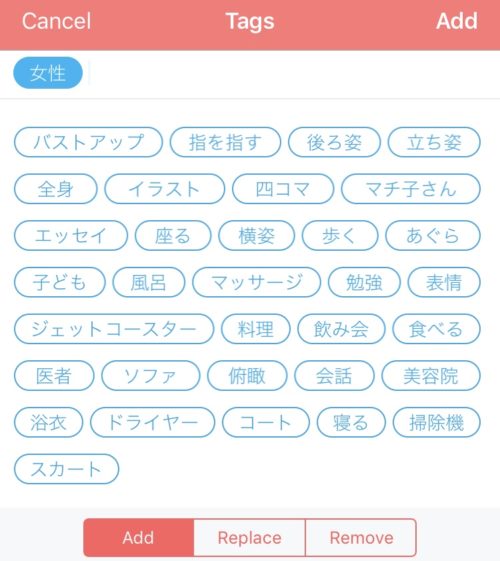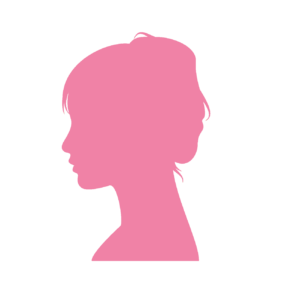
絵の参考資料がたくさん集まったけど、いい整理方法はないかな…?
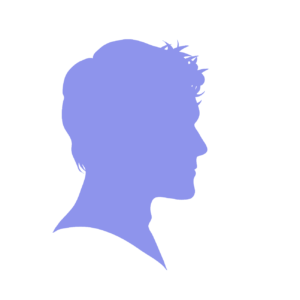
写真にタグを付けて管理ができるアプリ「HashPhotos」が便利だよ!
お絵かき練習中の管理人です。
絵の練習用に、電子書籍やネットサーフィンで見つけた好みの絵をスクショして参考にしているのですが、
資料の管理方法が悩みどころです。
どうにかしたいな…と思っていたところ、最適なアプリを見つけました!!
写真にタグ付け管理できる「HashPhotos」
活用例
カメラロールに雑然と入っている画像たち。ここからスクロールして画像を探すのは大変です。
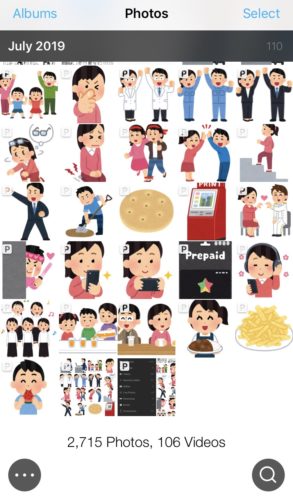
ここで、タグ「女性」「指を指す」を選ぶと(タグ付けの説明は記事後半で紹介します)、

目的の画像がすぐに見つかります!
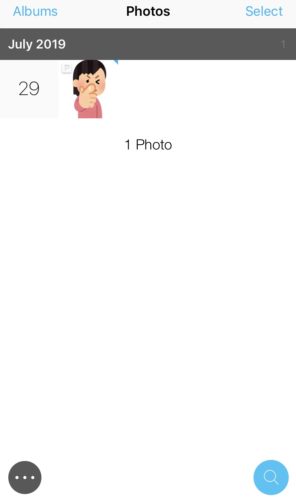
では、使い方を説明します。
Hashphotosの使い方
Hashphotosの使い方の説明です。
画像にタグを付ける
まず、画像にタグをつけていきます。
写真を選ぶ
写真を選びます。iPhoneの写真アプリにアクセスを許可していれば、メニューの「Photos」から呼び出せます。
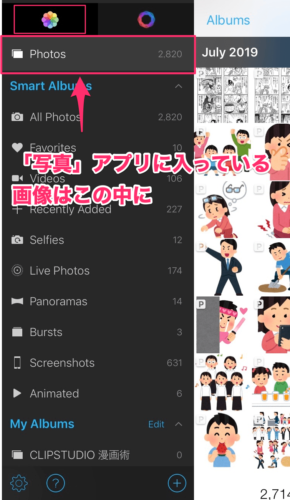
「写真」アプリでアルバム整理しているなら、「My Albums」の中に入っています。
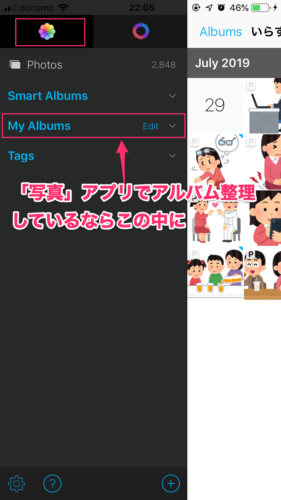
タグを付ける
写真下部の「タグ」マークをタップします。
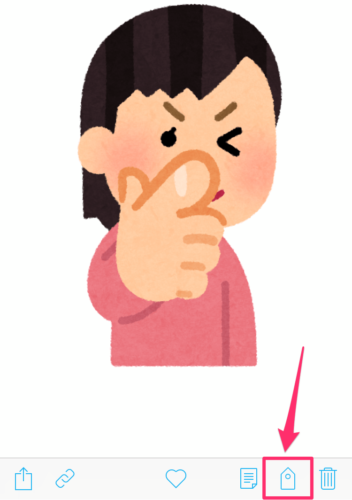
タグ入力画面になるので、入力していきます。
入力後、「改行」を押すと複数タグがつけられます。
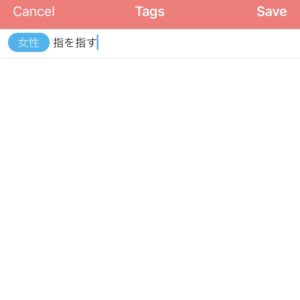
入力したタグは保存されるので、使いまわしも簡単!入力する手間が省けます。

画像を複数選択して一気にタグを付ける方法
ここまでは1枚ずつ画像を選択してタグを付ける方法を説明しましたが、画像がたくさんあるとそんなこともやってられませんよね。
そこで、画像を複数選択して、同じタグを付ける方法です。
右上の「Select」をタップします。
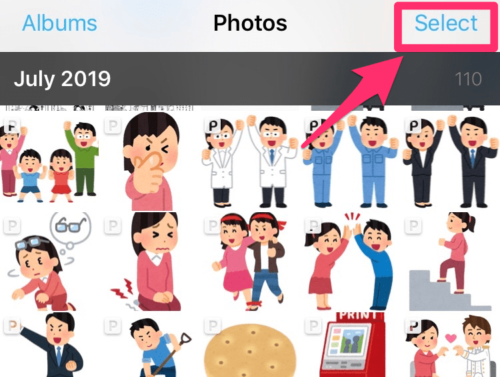
タグを付けたい画像を選んでいきます。
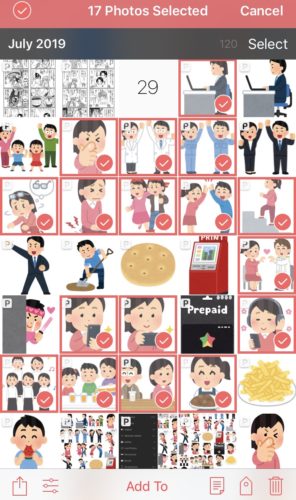
Add Toをタップします。

あとは、タグを入力するだけです。
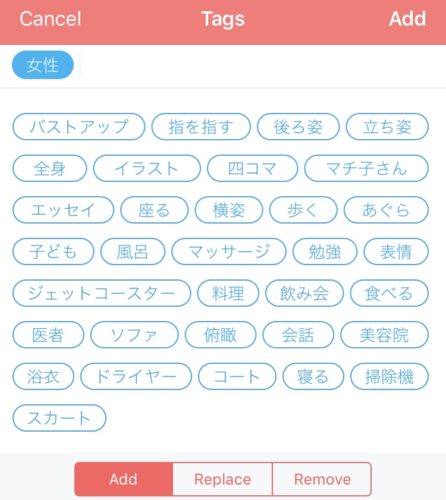
これで、写真のタグ付けは終わりです。(この作業が一番大変ですが、終わってしまえば資料探しから解放されます!頑張りましょう!)
タグ付けした画像の検索方法
タグ付けが終われば、あとは探したい画像のタグを入力して、画像を出すだけです。
右下の虫眼鏡マークをタップます。
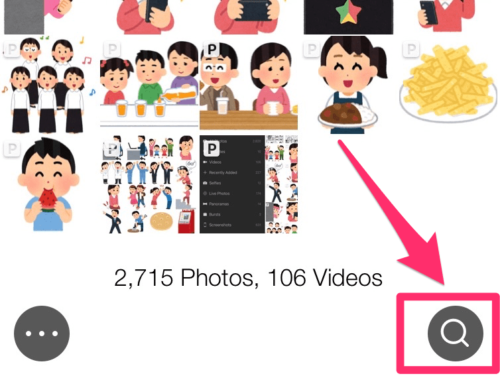
タグを選びます。「女性」「指を指す」を選びました。
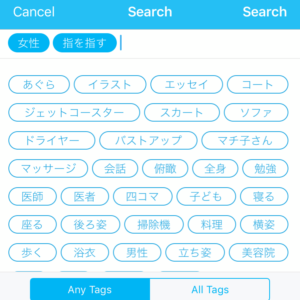
すると…
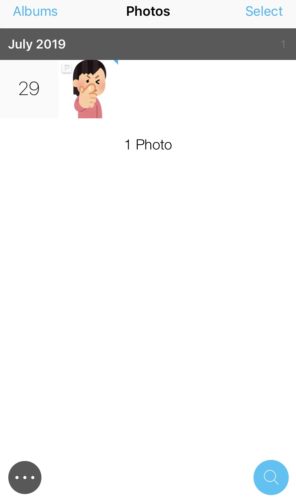
出ました!
あの雑多な写真の中から、見事に条件に合う画像1枚だけ表示されました。
まとめ
Hashphotosnのタグ付け機能の素晴らしさ、伝わったでしょうか。
 管理人みゆき
管理人みゆきあのポーズって、どうやって書けばいいんだろう…
なんて時に、役立つこと間違いなしですね!
Hashphotos 是非使ってみてください。