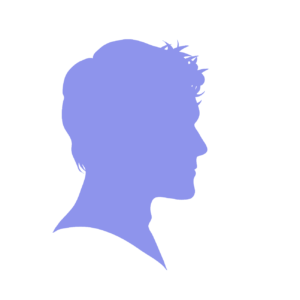
iPhoneにMP3ファイルをダウンロードしたけど、連続再生や早送り機能がなくて不便だなぁ
と困ったことはないでしょうか。
以前の記事で、サイトなどからMP3ファイルをDropboxまたは「ファイル」に保存する方法を紹介しました。


上の記事で紹介した方法は、あくまで「Dropbox」または「ファイル」にダウンロードするだけの方法です。
使ううちに、こんな不満も出てくるかもしれません。
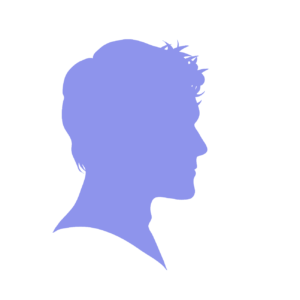
やっぱり、「ミュージック」みたいにリピートや次の曲に移る機能がないと不便!
こんな不満は、紹介する「Documents」アプリを使えば解決です!
音楽プレイヤーとしても使えるアプリ『Documents』
- DropboxとiPhone本体のストレージ間でファイルのやりとりができる
- 音楽プレイヤーとしても使いやすい
そんなアプリがこちらです。
『Documents』でMP3ファイルを開いた画面です。
「ミュージック」と同じように、リピート、シャッフル、再生速度の変更、オーディオ機能が使えます。

では、『Documents』アプリを使ってMP3ファイルを開く方法を紹介します。
『Documents』アプリを使ってiPhoneの「ファイル」または「Dropbox」に保存されているMP3ファイルを聴く
MP3ファイルがiPhone本体の「ファイル」に保存されている場合
MP3ファイルがiPhone本体の「ファイル」に保存されている場合は、「Documents」アプリを開くとすぐにアクセスできます。
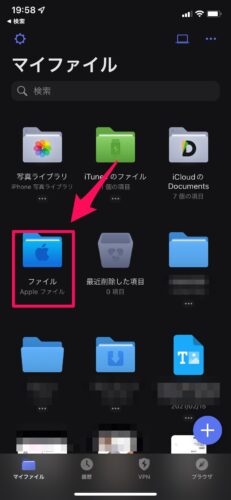
MP3ファイルが「Dropbox」などの外部ストレージに保存されている場合
①DocumentsアプリからDropboxにログインする
Documentsアプリを開いたら、左上の歯車アイコンをタップし、「クラウド&外部接続」をタップします。
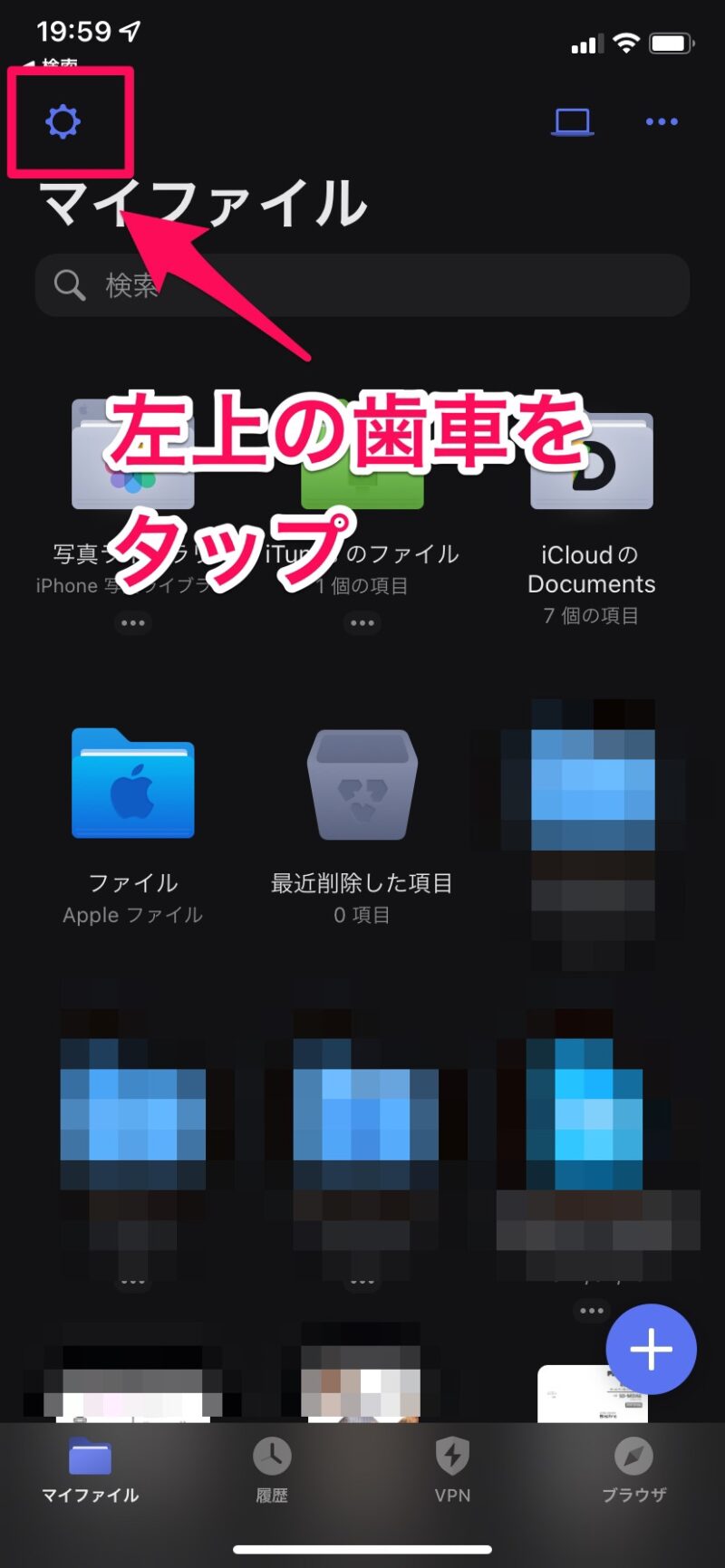
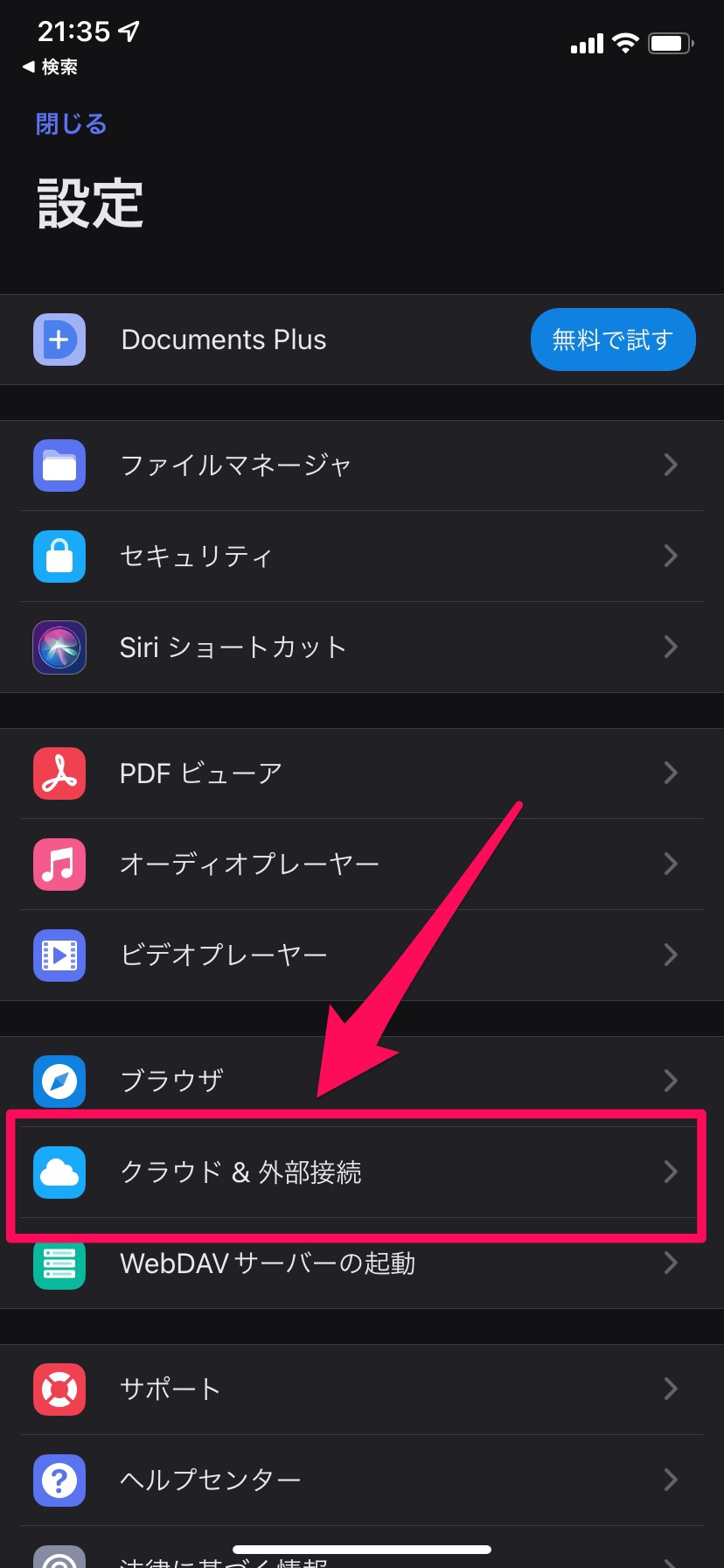
「接続先を追加」をタップし、クラウドストレージサービス(ここではDropbox)を選びます。
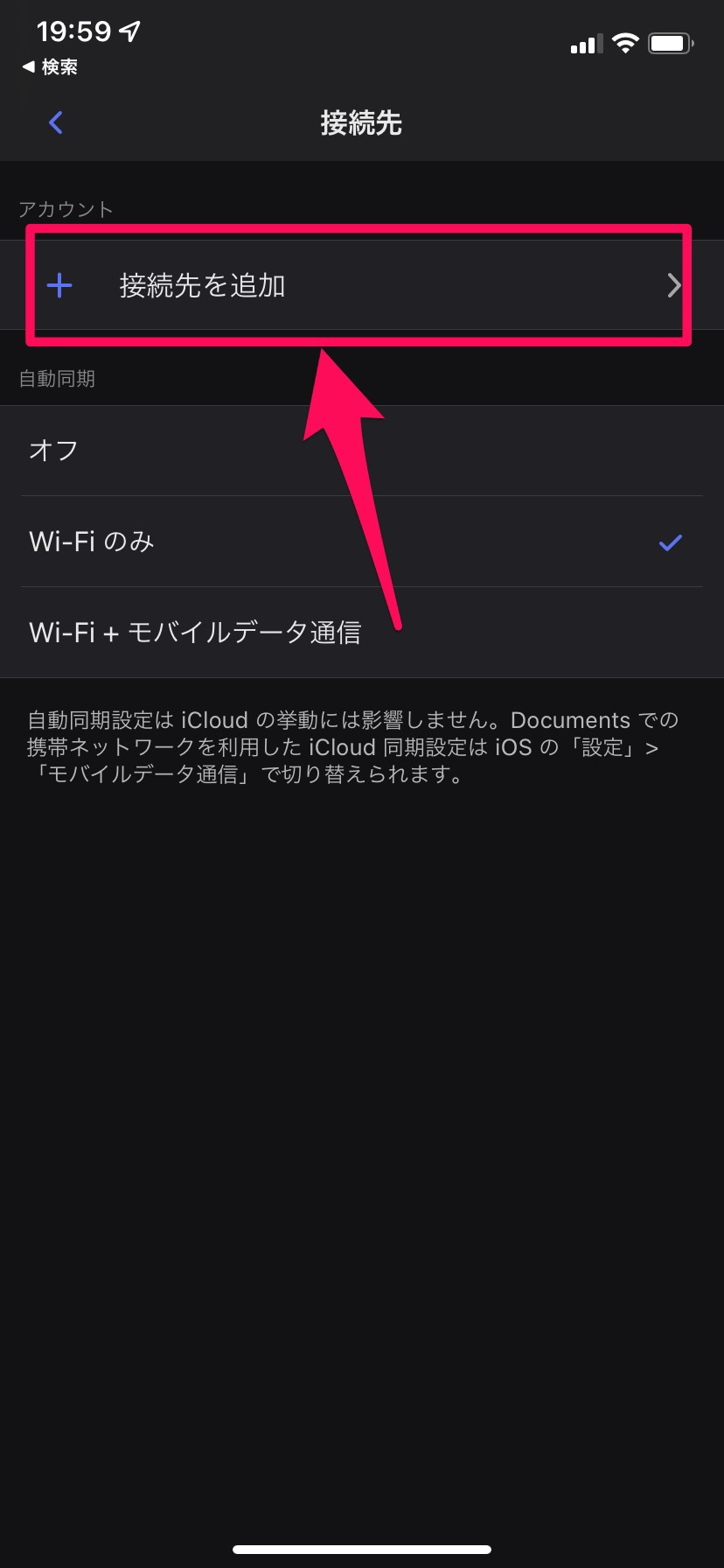
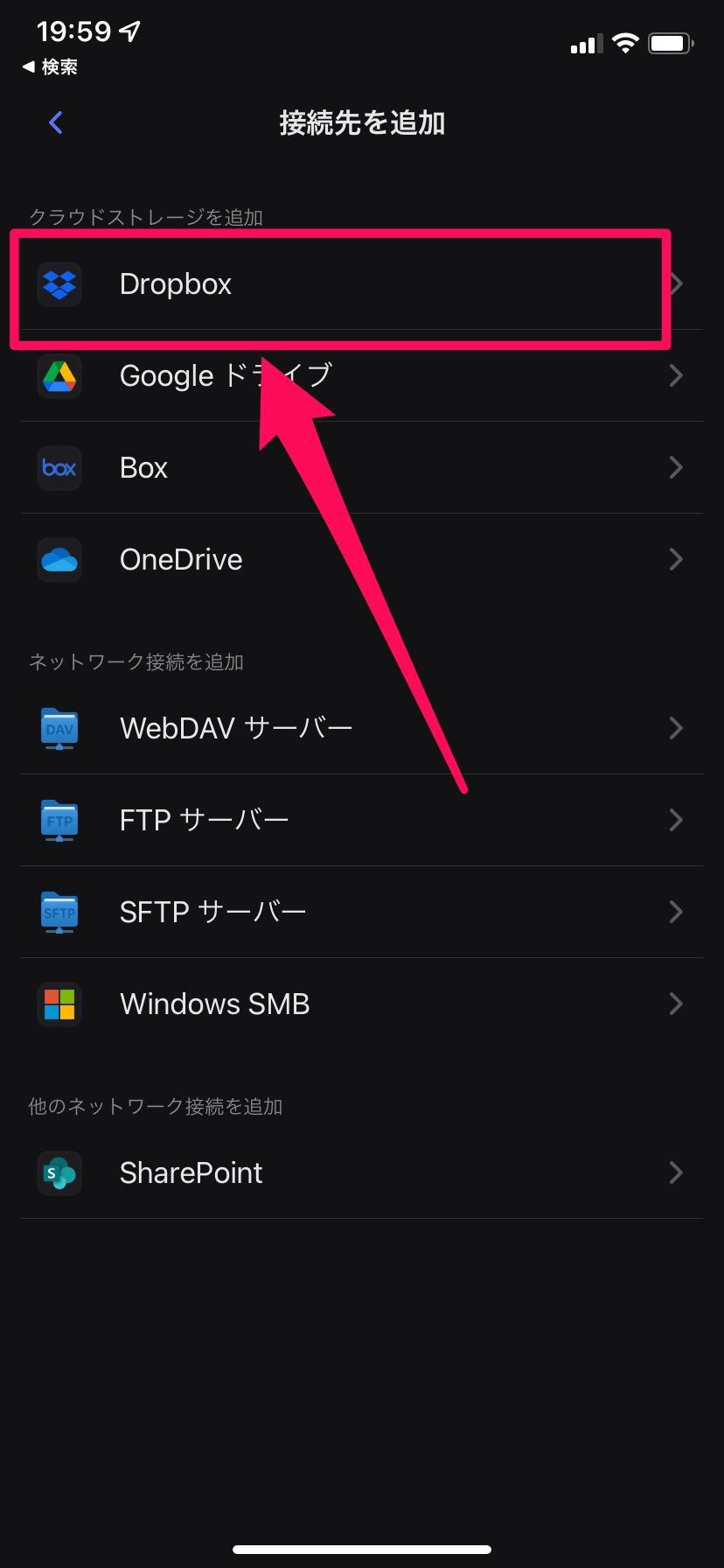
Dropboxにログインし、「Documents」からの権限を許可すると、接続先にDropboxが追加されます。
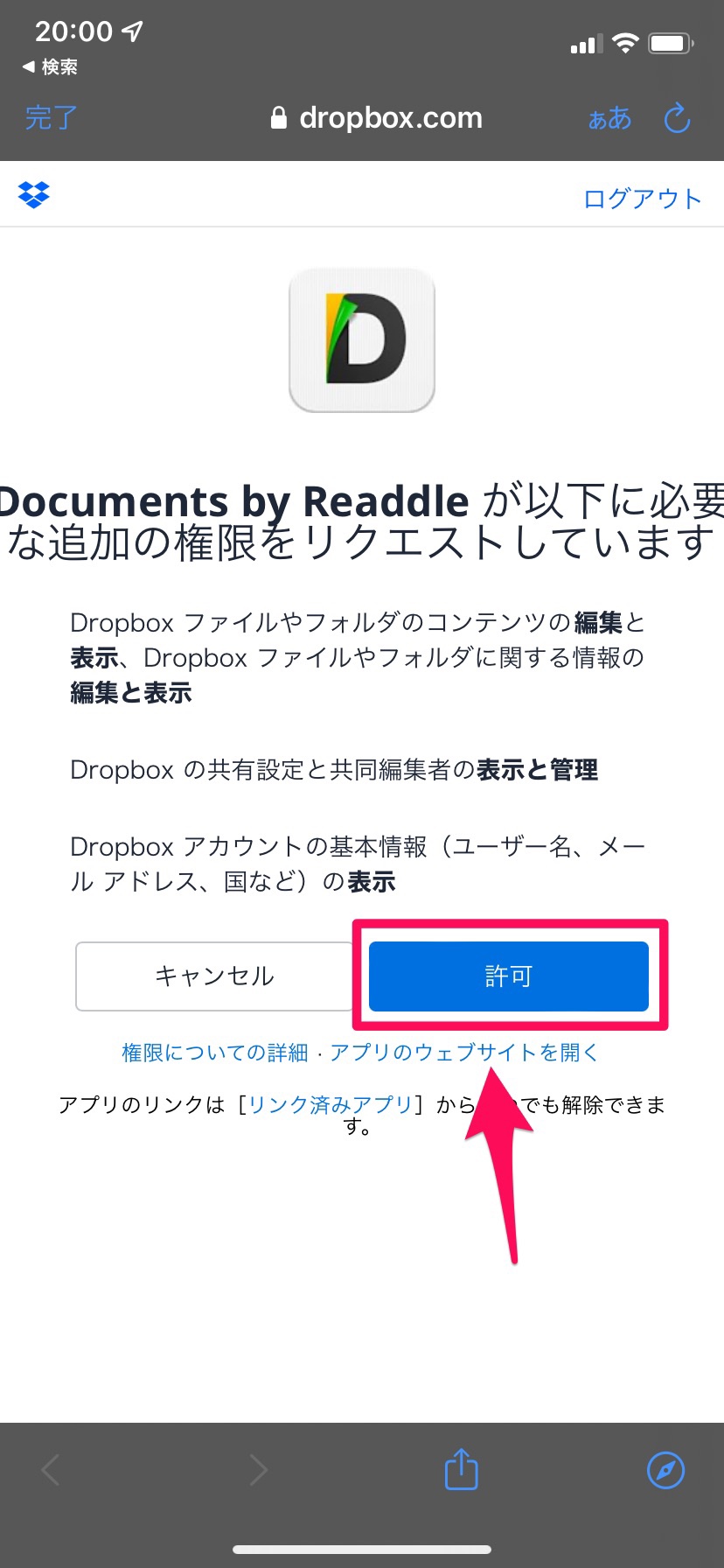
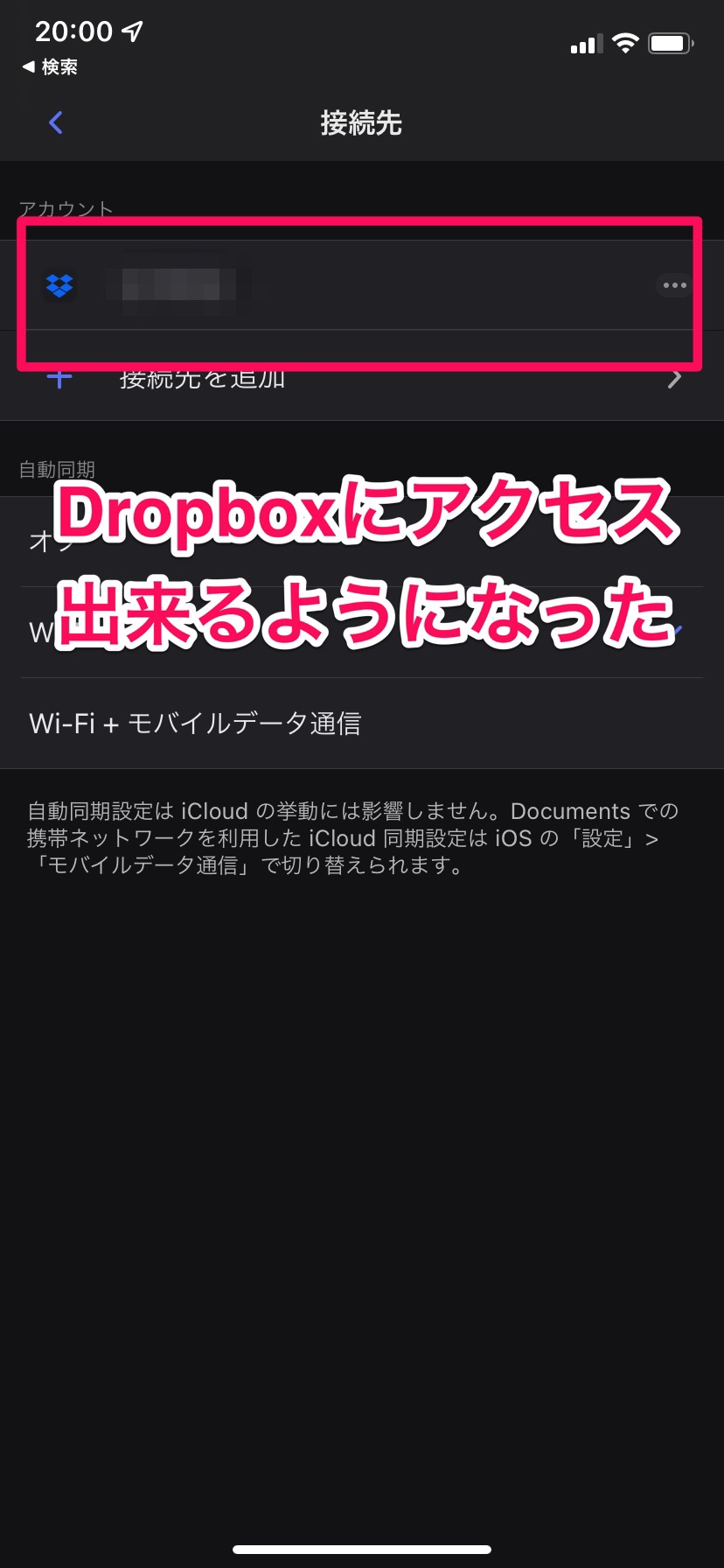
アカウント名をクリックすると、Dropbox内のファイルが表示されます。
②Dropbox内にあるMP3ファイルを本体にダウンロードする
アカウント名をクリックしDropbox内のファイルを表示させておきます。
ダウンロードしたいMP3ファイルの「…」となっている部分をタップします。
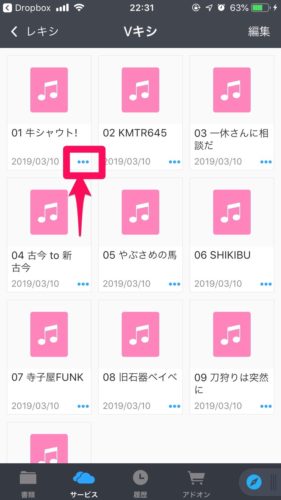
「ダウンロード」をタップします。
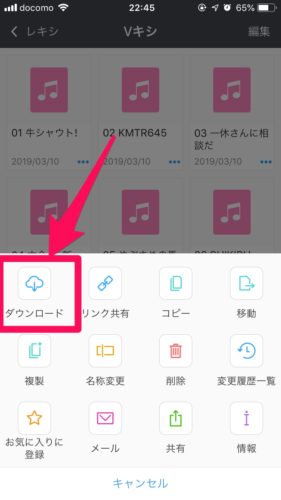
③本体に保存された
これで、本体に保存されました。
保存したファイルは、「書類タブ」の「ダウンロードフォルダ」内に入っています。
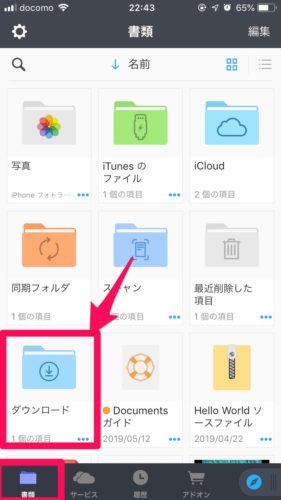
MP3ファイルを選ぶと、音楽プレイヤーのような見た目で再生できます。
シャッフル、リピート、速度調節機能も使えます。

まとめ
MP3ファイルをPCを使わずにiPhone/iPad本体に保存して快適に聴く方法は、次の通りです。
- 『Dropbox』または「ファイル」にMP3ファイルを保存する
- 『Documents』アプリでMP3ファイルを本体に移動、機能豊富なプレイヤーで聴く
です。
『Dropbox』または「ファイル」のみでも聴くことはできますが、
- 音楽プレイヤーとしての機能が少なく、使いづらい
というデメリットがあります。『Documents』と併用することで、このデメリットを補うことができます。
また、『Documents』アプリではMP3ファイルをサイトなどから直接ダウンロードすることはできないため、一旦Dropboxまたは「ファイル」を経由することが必須になっています。
少し面倒ですが、PCを経由する手間を考えれば簡単ではないでしょうか。
お役に立てば幸いです。




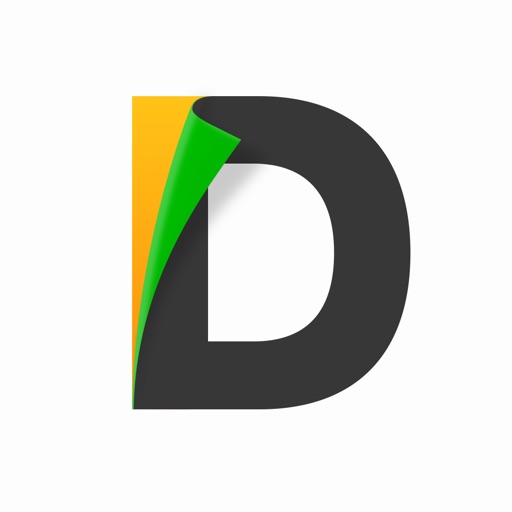


コメント
コメント一覧 (1件)
[…] 参照:dropboxからDocumentsへ:MP3ファイルを聞く方法 […]