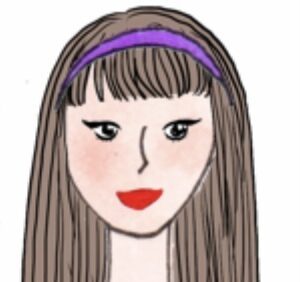複数の表をまとめたいけれど、
- 項目が重複しているものもあれば、1つの表にしか出てこない項目がある。
- 項目の順番もバラバラ・・・。
というような、微妙に異なる表のデータを比較する方法です。
例

ある文房具の売り上げの月別集計を比較したいとします。
- 月別の売り上げが各シートに記載されている
- 4月と5月で売り上げを比べようとすると、重複しているものもあれば、項目がないものもある
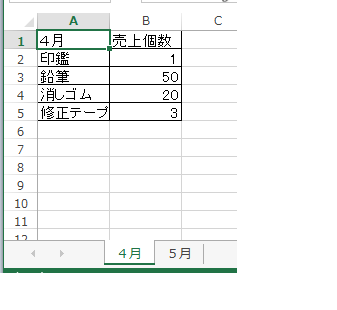
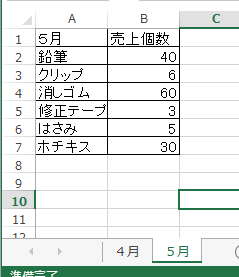
例えば4月は「はさみ」、「ホチキス」の売り上げがないので項目自体無いけれど、5月には売り上げがある。
逆に4月は「印鑑」が売れているのでの項目があるけれど、5月は「印鑑」の項目はないという状態です。
この表を手作業でまとめようとすると、
- 重複する項目を洗い出す
- 対応する個数を入力する
と大変な手間がかかります。
こんな時に助かる便利な機能が、「統合」です。
「統合」機能の使い方
前提として、集計したい表は同じブックの別シートにある状態にしておいてください。
この例では、「4月」シートと「5月」シートが同じブック上にあります。
①「集計」シートを用意する
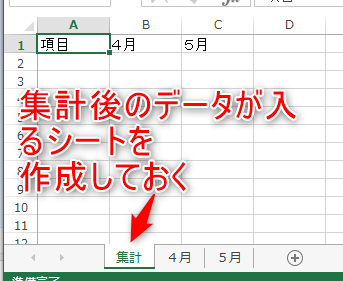
集計したい表があるブックの中に、新しく「集計」シートを作ります。
この例の「集計」シートには4月と5月の売り上げ数データが入ります。
A1セルに「項目」B1セルに「4月」C1セルに「5月」と入力しておきます。
②集計元シートを編集する
「4月」シートには手を加えません。
「5月」シートのみ編集します。
「5月」シートのB列に空の列を1列挿入し、「5月」シートではC列にデータがある状態にしておきます。
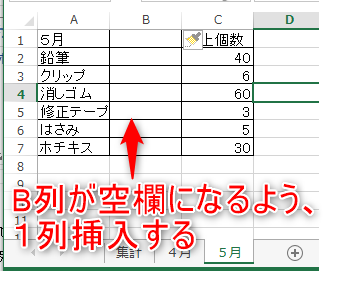
③統合機能を使う
元データの編集が終わったら、統合機能を使って、「4月」「5月」のシートを「集計」シートにまとめます。
まず、「集計」シートの「A2」セルを選択した状態で、「データ」→「統合」を選択します。

この選択したセル(例では「A2」)を起点に、統合されたデータが挿入されます。
「統合の設定」画面が表示されます。
「集計の方法」は「合計」にを選び、「統合元範囲」でセル範囲を選択します。
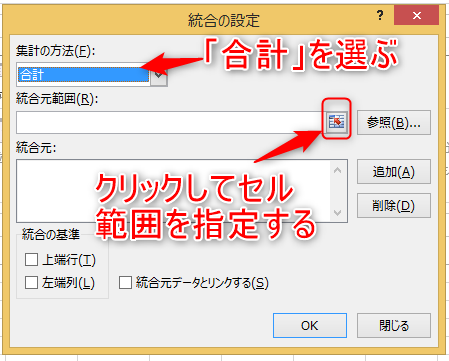
「4月」シートのA2からB5セルまでを選択します。
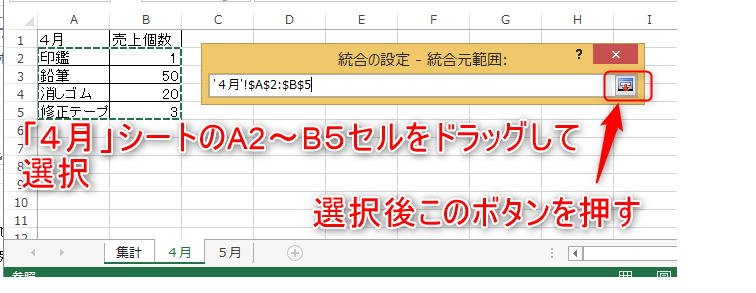
「追加」を選択します。
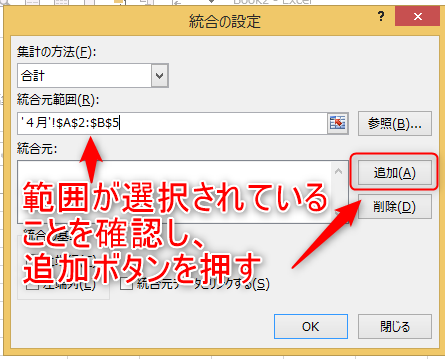
「統合元」欄にセル範囲が追加されます。
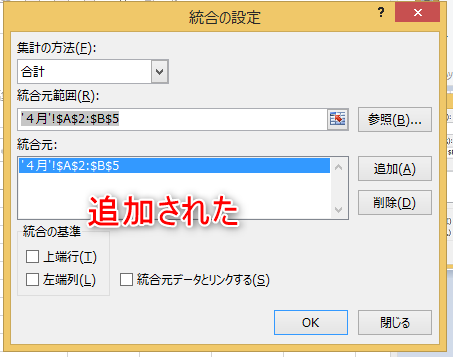
再度「統合元範囲」でセルを追加していきます。
「5月」シートのA2からC7までを選択します。
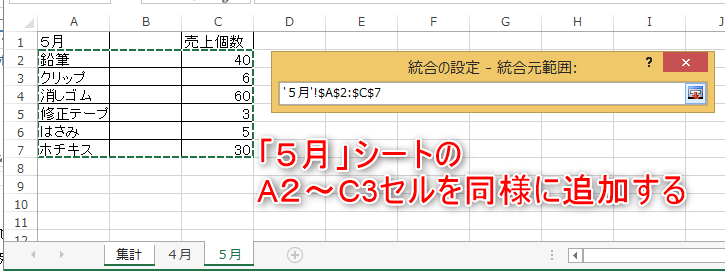
「追加」ボタンを押し、 「統合の基準」で「左端列」のみにチェックを入れます。
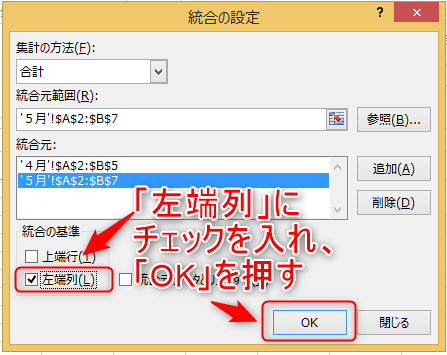
これで完成です!
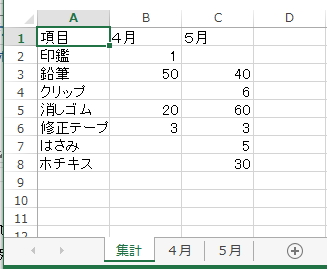
「クリップ」「はさみ」「ホチキス」など、4月のシートには項目すら入っていませんでしたが、「統合」機能が重複しているものと足りないものを判断して1つの表にまとめてくれています。
項目が多くなると、手作業で入力していくのはとても大変です。ぜひ「統合」機能を使いこなしてみてください。