フリマアプリで出品して早く売りたいとき。
「画像に文字を入れて目立たせる」と情報量が増えて目立つので、買ってもらいやすくなります。
下の例を見てください。同じような出品が並んでいた場合、どれが目につきやすいでしょうか?




同じような商品が並んでいたら、わかりやすい説明がついている方が目につきますし、親切な出品者の方で取引しやすそうと思いますよね。
この記事では画像加工アプリ「Phonto」を使って、簡単に文字を入れて目立たせる方法を紹介します。
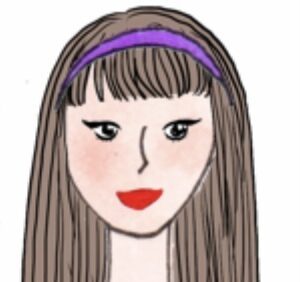 管理人みゆき
管理人みゆきフリマアプリでも加工機能は使えますが、
アプリを使うともっと複雑な加工もできますし、複数のフリマアプリに出品する際にも便利です。
では、早速やり方を説明します。
アプリをダウンロード
「Phonto」アプリをダウンロードします。※無料です!
「Phonto」で写真に文字を入れるには
「Phonto」アプリを開いて加工に使う写真を用意します。
カメラアイコンをタップし、「カメラ」を選択して写真を撮影、または「写真アルバム」を選択して保存済の写真を選びます。
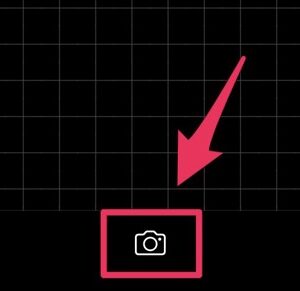
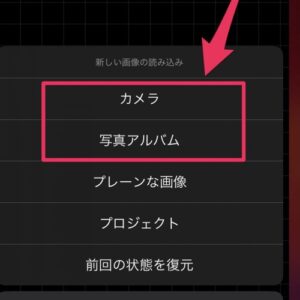
写真を追加したところです。

写真上の適当な場所をタップすると「文字を追加」ボタンが表示されるのでタップします。


文字を打ち込みます。
「匿名配送」と入力しました。打ち終えたら「完了」をタップします。

「スタイル」で文字の色や背景色を変えて目立たせていきます。
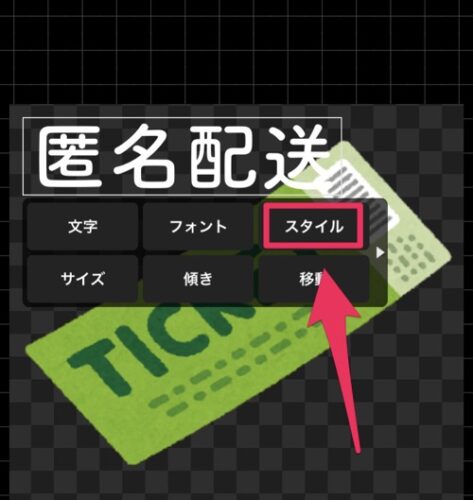
Phontoでは主に次のスタイルから選べます。
Phontoで選べる文字のスタイル
- フォント
- 文字サイズ
- 文字背景
- 文字縁取り
背景や縁取りで目立たせる
「スタイル」で文字のスタイルを変える方法です。
文字サイズを変える
文字サイズを変えるには「サイズ」をタップしてスライダーを調節します。
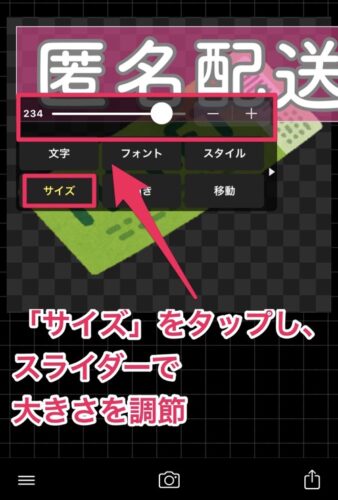
文字背景を変える
透明度を下げると透けさせることができます。
写真に文字を被せたい時は、透明度を下げると下の写真を見せることもできます。


文字縁取りを変える
文字を縁取りしたい時は、真ん中の「ストローク」をタップします。
一番下の「幅」スライダーで縁取りの太さを調節できます。
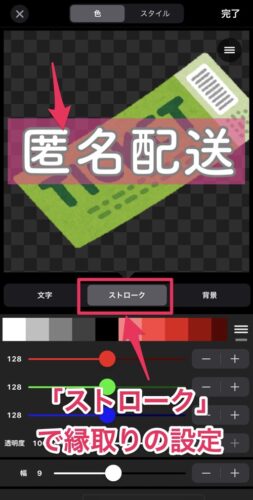
図形を追加する
「背景」と似ていますが、図形を文字の後ろに置くと文字全体に背景をつけたようなイメージに仕上がります。

 管理人みゆき
管理人みゆき入れたい情報が多いときに便利です。
図形を追加する方法
左下の三マーク(ハンバーガーメニュー)をタップし、「アイテムを追加」をタップします。


ここではシンプルに四角を選びます。写真の上に四角が配置されました。


色を調節します。
画像を写真に被せる場合は、背景の色と揃え、透明度を下げると馴染みやすくなります。

最後にサイズを調節します。文字の下に図形を合わせ、「サイズ」で幅や高さを調節します。
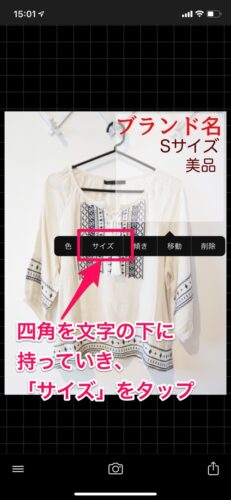
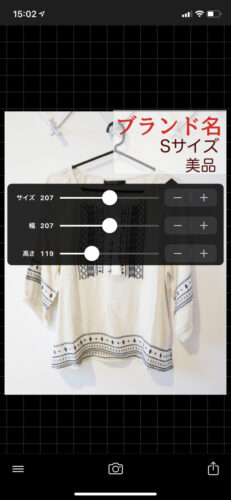
保存
画像加工が終わったら、右下の「共有」ボタンをタップし「画像を保存」で保存します。
iPhoneなら「写真」アプリに保存されています。

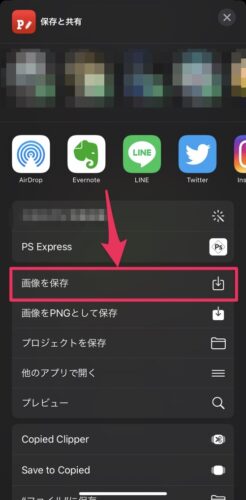
これで完了です!
どんな文字を入れればいい?
目立たせるには、どんな文字を入れればいいでしょうか?
文例を紹介します。
- 発送方法→匿名発送、即日発送など
- 服・カバンなど→ブランド名、状態、サイズ、○枚まとめ売りなど
- チケット類→○枚、期限、使える場所など
詳細に書いてあっても、「画像をクリックしてもらう」ことが大事です。
アピールしたいことは積極的に画像に載せるといいですね。
まとめ
フリマアプリの売り上げアップにつながる画像加工の方法を紹介しました!


紹介したアプリPhontoでは、文字に縁取りをつけたり背景をつけることで見やすく加工できます。
ひと手間はかかりますが、なかなか売れない商品や目立たせたい商品を出品する時に役立ててみてください。





