Ewin タッチパッド搭載折りたたみキーボードを購入したので、iPadProでの使い心地をレビューします。
E-Ewin
¥3,980 (2024/04/05 07:38時点 | Amazon調べ)
目次
iPadPro11インチ第1世代(2018)と繋げてみました
サイズ感はこんな感じです。ちょうどいいです。

トラックパッドの挙動
クリックでタップも問題なく動きます。

2本指でスクロールもできます。

言うまでもなくタイピングも。
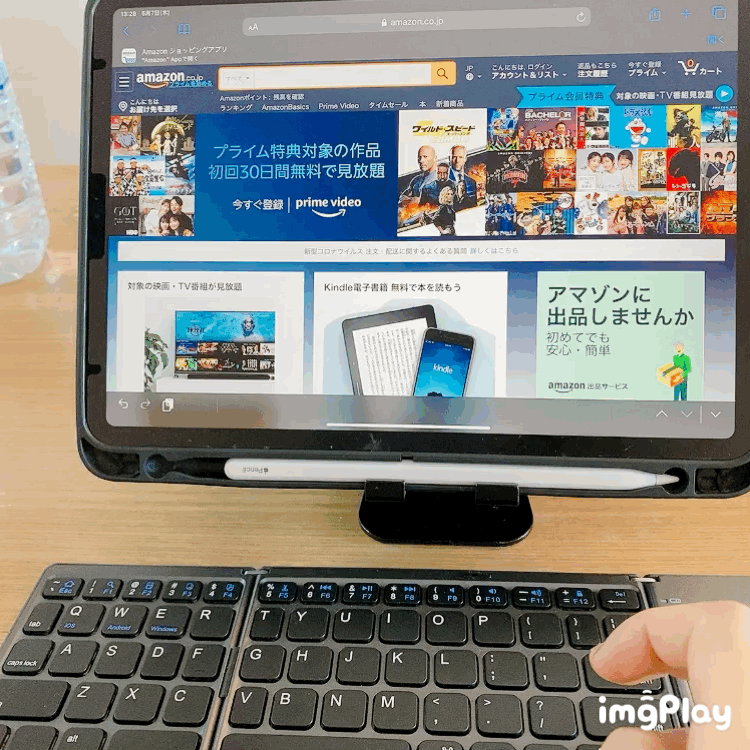
トラックパッドも問題なく使えるので、よりPCライクに使えます。
キーボードのつなぎ方も以下に記しておきます。
キーボードの繋ぎ方
キーボードとiPadの繋ぎ方です。
E-Ewin
¥3,980 (2024/04/05 07:38時点 | Amazon調べ)
キーボードのセッティング
キーボードの電源をONにし、真ん中のボタンを押します。

真ん中のボタンが光っていれば接続準備完了です。

iPad側セッティング
設定→BluetoothからBluetooth3.0 Keyboardをタップします。

数字が表示されるので、表示された通りにキーボードで打ち込み、エンターキーを押します。
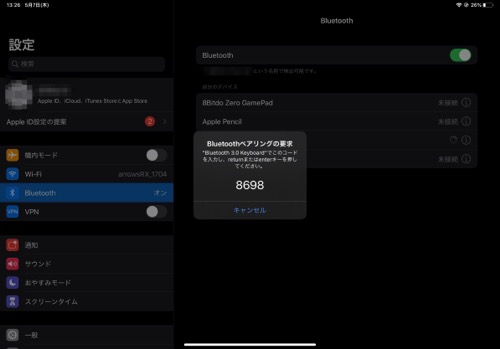
接続完了
接続されました!

ポインターの出し方
ポインターが表示されない場合は次の設定をしてみてください
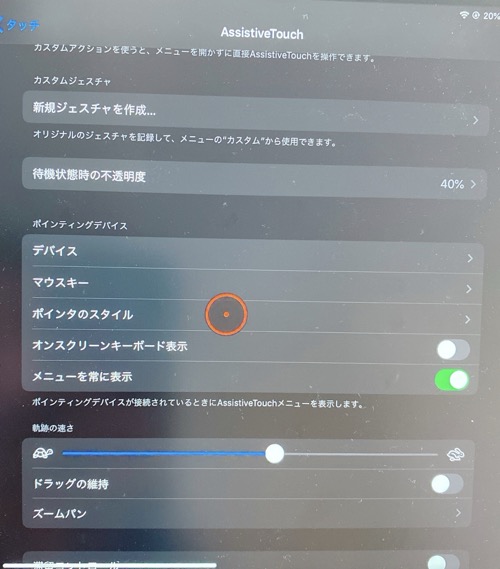
Assistive Touchをオンにする
設定→アクセシビリティ→タッチをタップします。
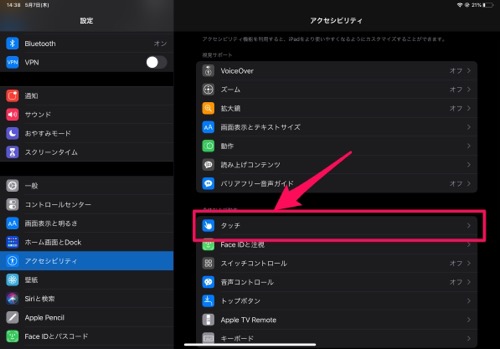
AssistiveTouchをオンにします。
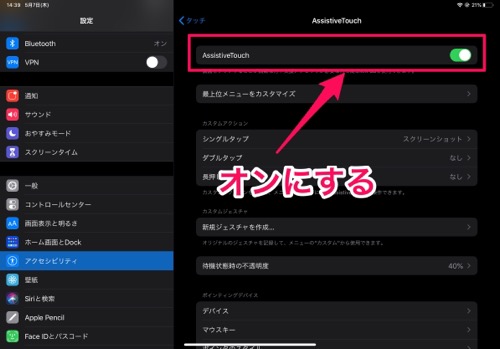
ポインターが表示された
これでポインターが表示されます。
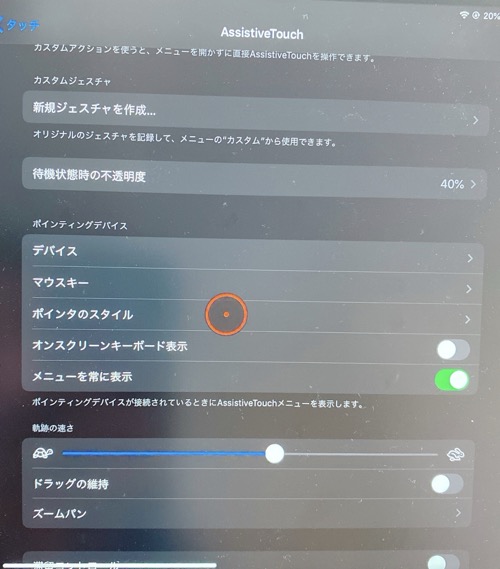
まとめ
サードパーティ製トラックパッド付きキーボードでも、「入力」「スクロール」「タップで選択」といった基本的な機能は問題ありませんでした。
 管理人みゆき
管理人みゆきSmart Keyboardはなかなか手が出せませんが、5,000円程度でこの機能なら十分です!
E-Ewin
¥3,980 (2024/04/05 07:38時点 | Amazon調べ)

