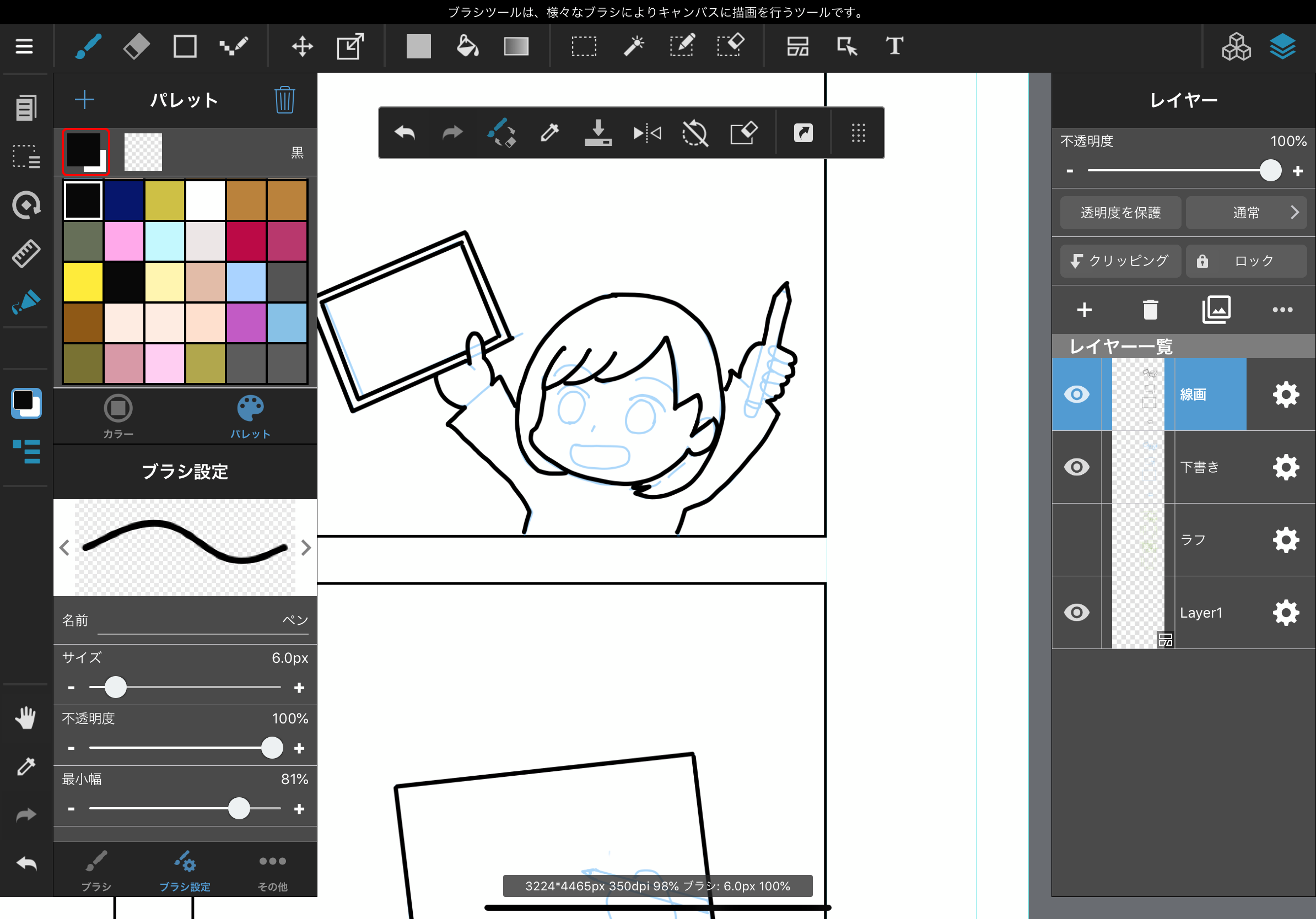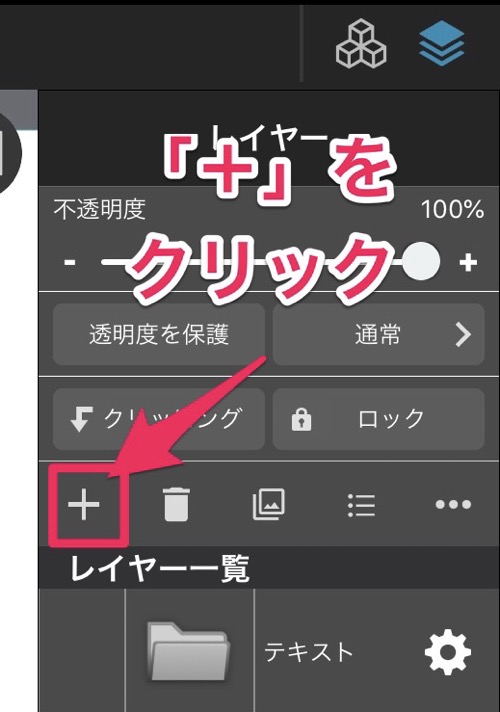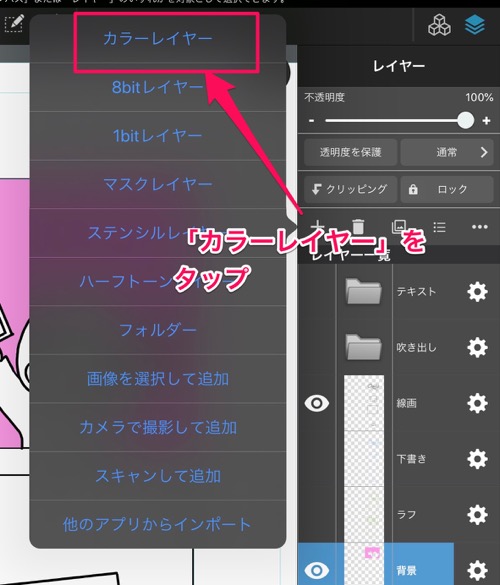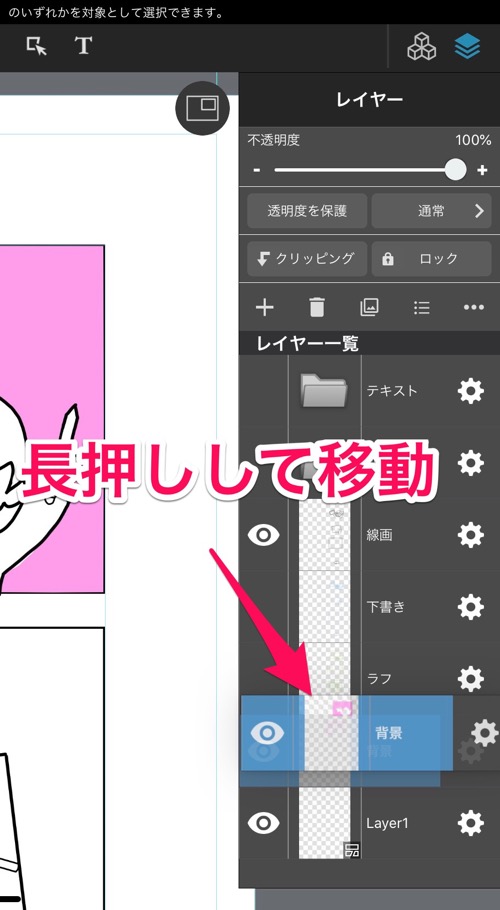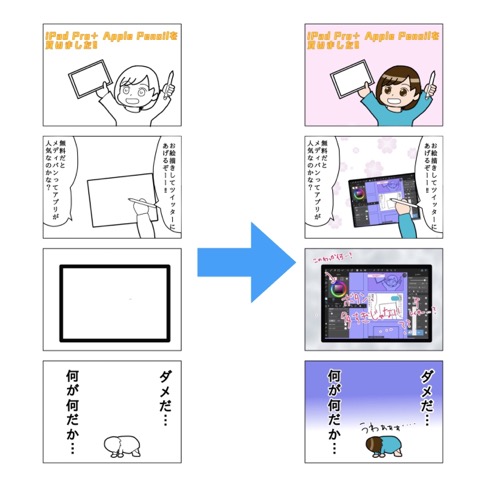
前回の記事の続きになります。
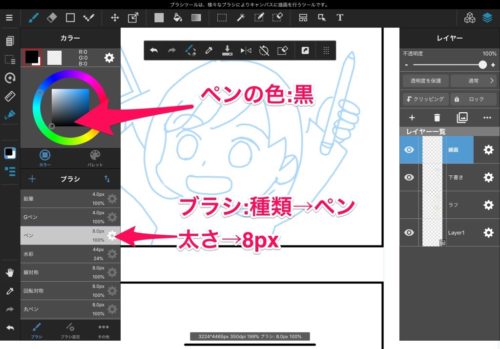
背景を塗る
この記事では、塗りつぶし背景、カラートーン背景、グラデーション背景の描き方を説明します。
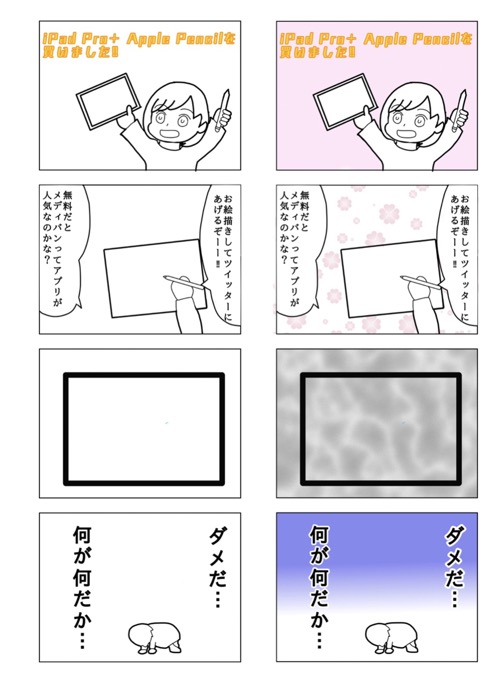
単色塗りつぶし背景の塗り方
背景レイヤーを作成する
背景を塗るためのレイヤーを作り、一番下に配置します。
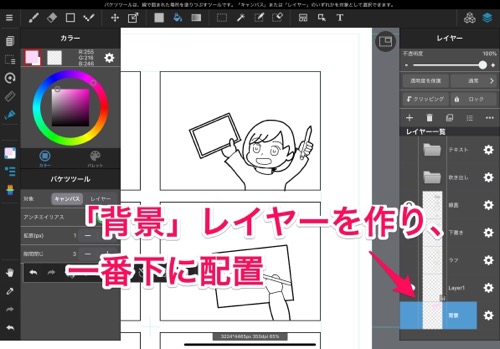
テキスト、吹き出しを非表示にする
目玉の部分をタップして「テキスト」レイヤーと「吹き出し」レイヤーを非表示にします。
右のような画面になります。
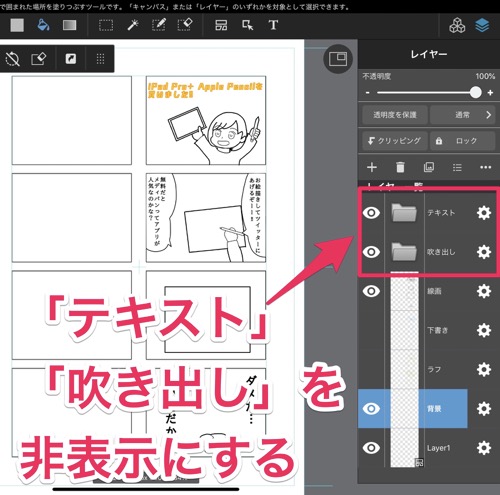
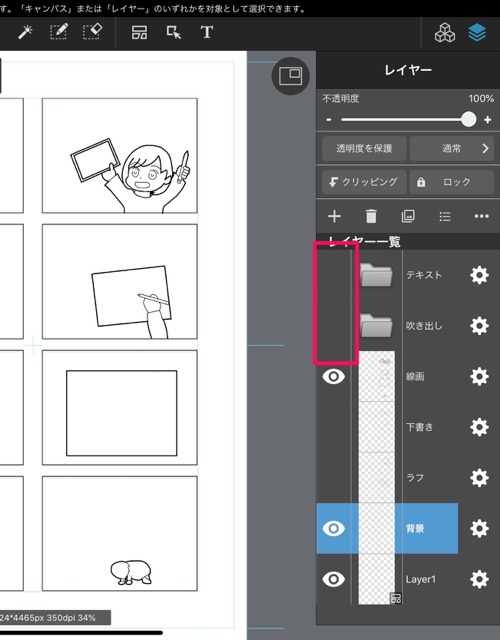
「塗りつぶし」ツール等で背景を塗りつぶす
「背景」レイヤーを選択した状態で、バケツツールで背景を塗りつぶします。
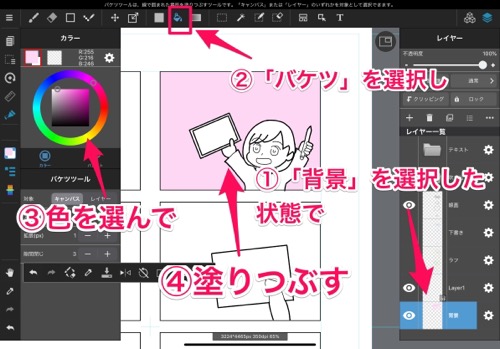
単色の背景ならこれで終わりです!
カラートーン背景の描き方
こんな感じのカラートーンを貼る方法です。

「選択」ツールでトーンを貼る範囲を決める
トーンを貼る範囲を決めます。例では四角の選択範囲ツールで1コマを選択しています。
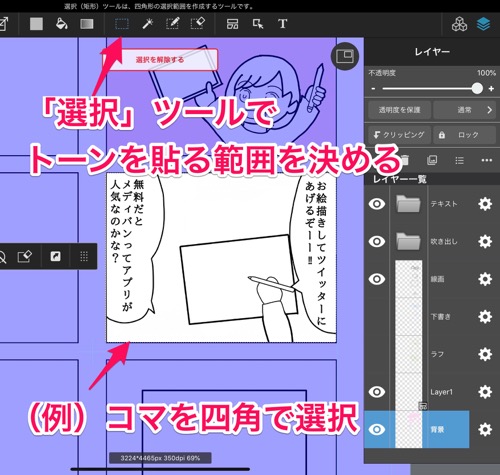
トーンを選んで貼る
右上の四角が3つ並んだようなアイコンのボタン(素材ボタン)をタップします。
右下に「タイル」「トーン」「アイテム」とあるのでその中から「トーン」をタップします。
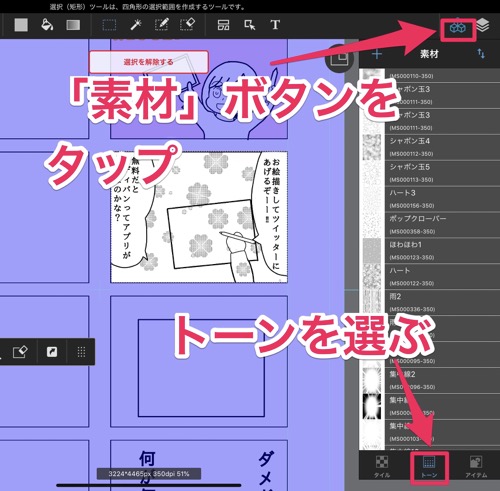
トーン(素材)のダウンロード方法
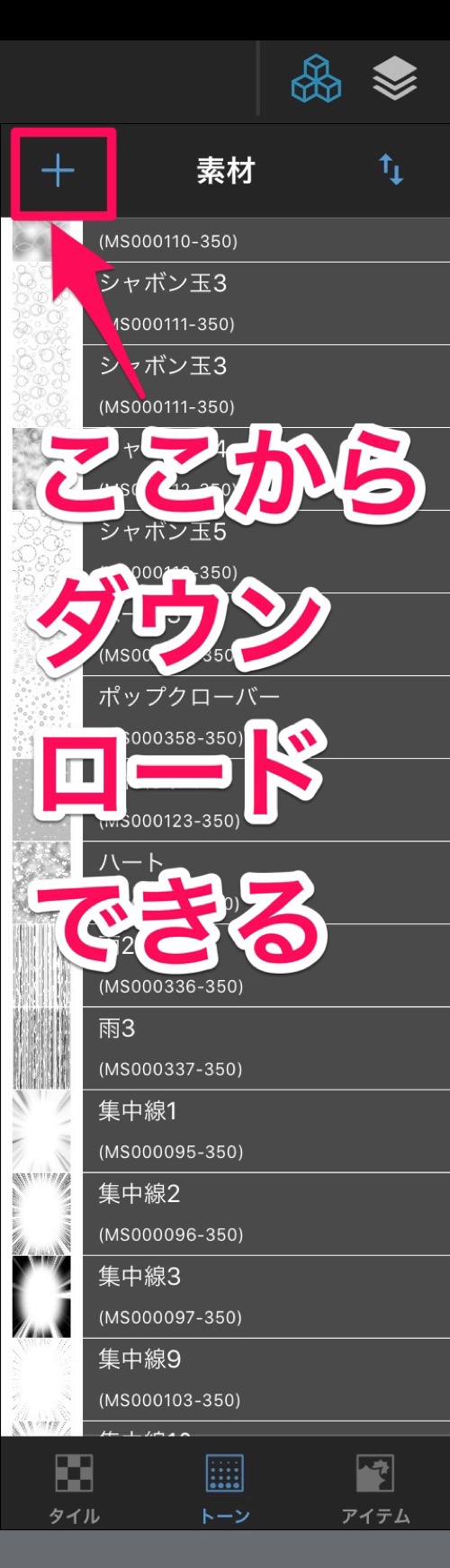
左上の「+」ボタンで素材をダウンロードできます。
トーンの大きさ、回転画角を調整する
トーンを選ぶと、大きさや回転方向を調節する画面になります。
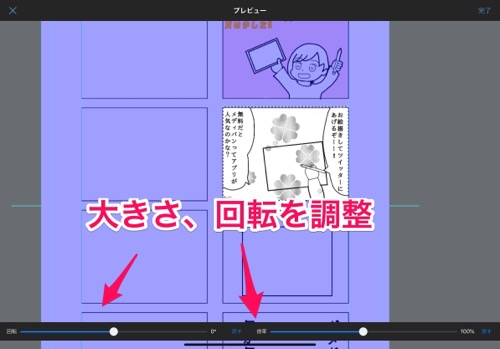
スライダーで調節していきます。
調節が終わったら、右上の「完了」をタップします。
「選択を解除する」をタップします。
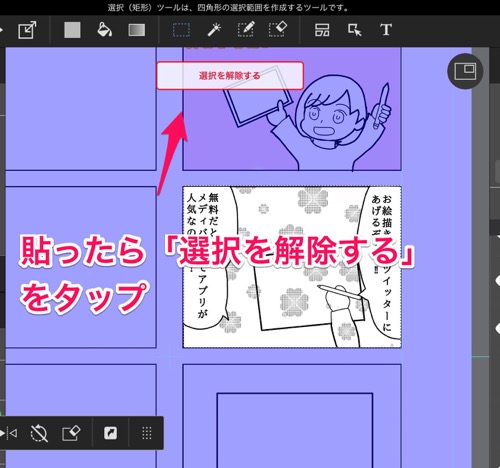
これで、白黒のトーンが貼れました!
トーンに色をつける
次は、トーンに色を付けていきます。
「背景トーンカラー」レイヤーを作る
背景に色をつけるためのレイヤーを作ります。
「背景トーンカラー」という名前のレイヤーを作り、「背景」レイヤーのすぐ上に配置します。
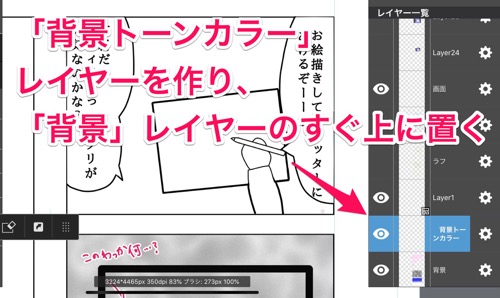
「背景」レイヤーにクリッピング
「背景トーンカラー」レイヤーを「背景」レイヤーにクリッピングします。
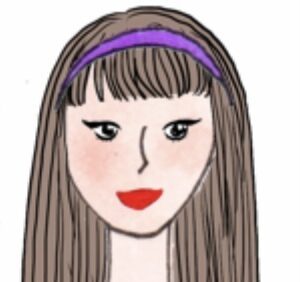 管理人みゆき
管理人みゆきよくわからなくてもひとまずこの手順通り進んでみてください
「背景トーンカラー」レイヤーを選択し、「クリッピング」をタップします。
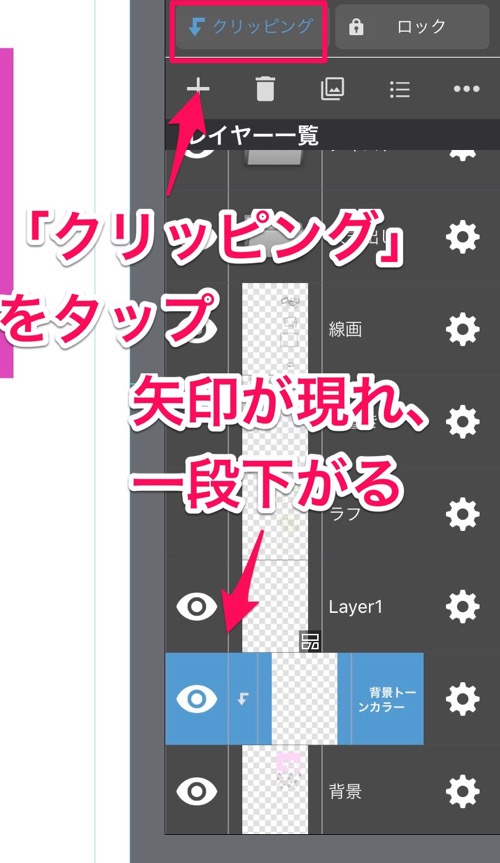
トーンの上を塗りつぶす
「背景トーンカラー」レイヤーを選択した状態で、トーンの上を塗っていきます。
はみ出すことは考えずに塗りつぶしていきます。
下のように、ベタ塗り四角形で塗りつぶすとトーンのところだけ色がつきます。
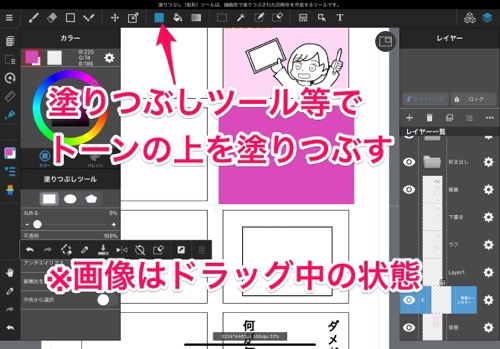
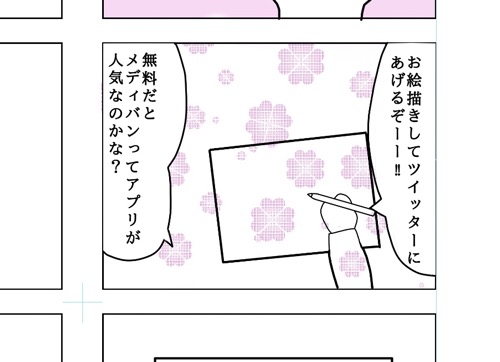
消しゴムで調整
「背景」レイヤーを選択し、トーンのはみ出しを消しゴムで消していきます。
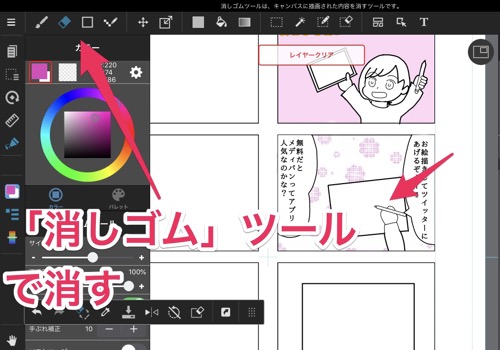
これで、カラートーンが貼れました!
グラデーション背景の描き方
グラデーション背景の描き方です。
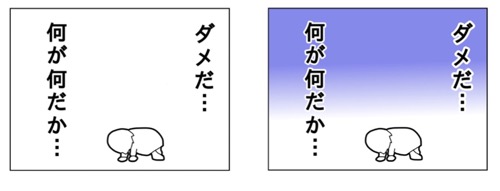
「テキスト」「吹き出し」レイヤーを非表示にする
単色塗りの背景と同様、「テキストレイヤー」「吹き出しレイヤー」を非表示にしておきます。
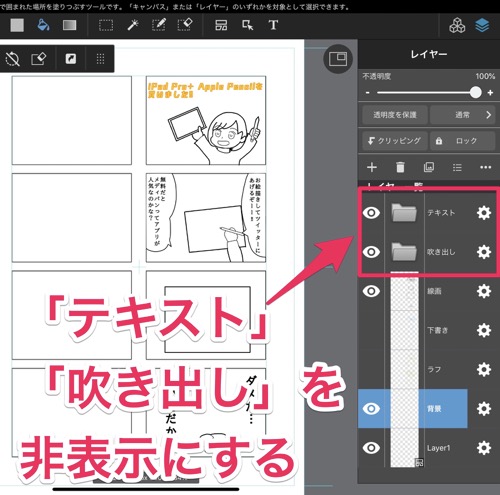
選択範囲ツールでコマを選択し、塗りつぶす
単色背景の時と同様「四角形選択ツール」でコマを選択後、「グラデーションツール」で塗りつぶします。
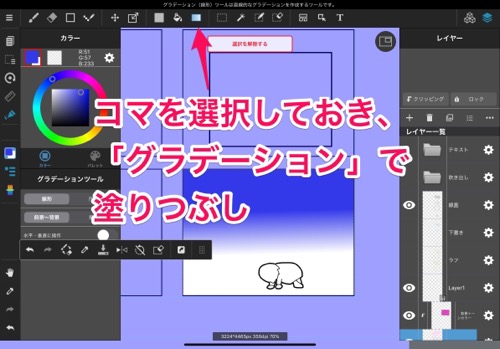
グラデーションの手前色を青、背景色を白に設定し、ペンを上から下に動かすとこのようなグラデーションになります。
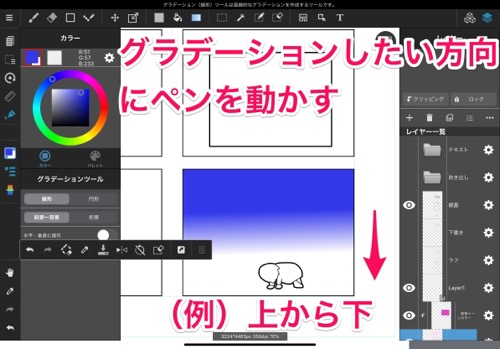
まとめ
塗りつぶし背景、カラートーン背景、グラデーション背景が描けるようになりました。次の記事では人物や写真の貼り方を説明します。