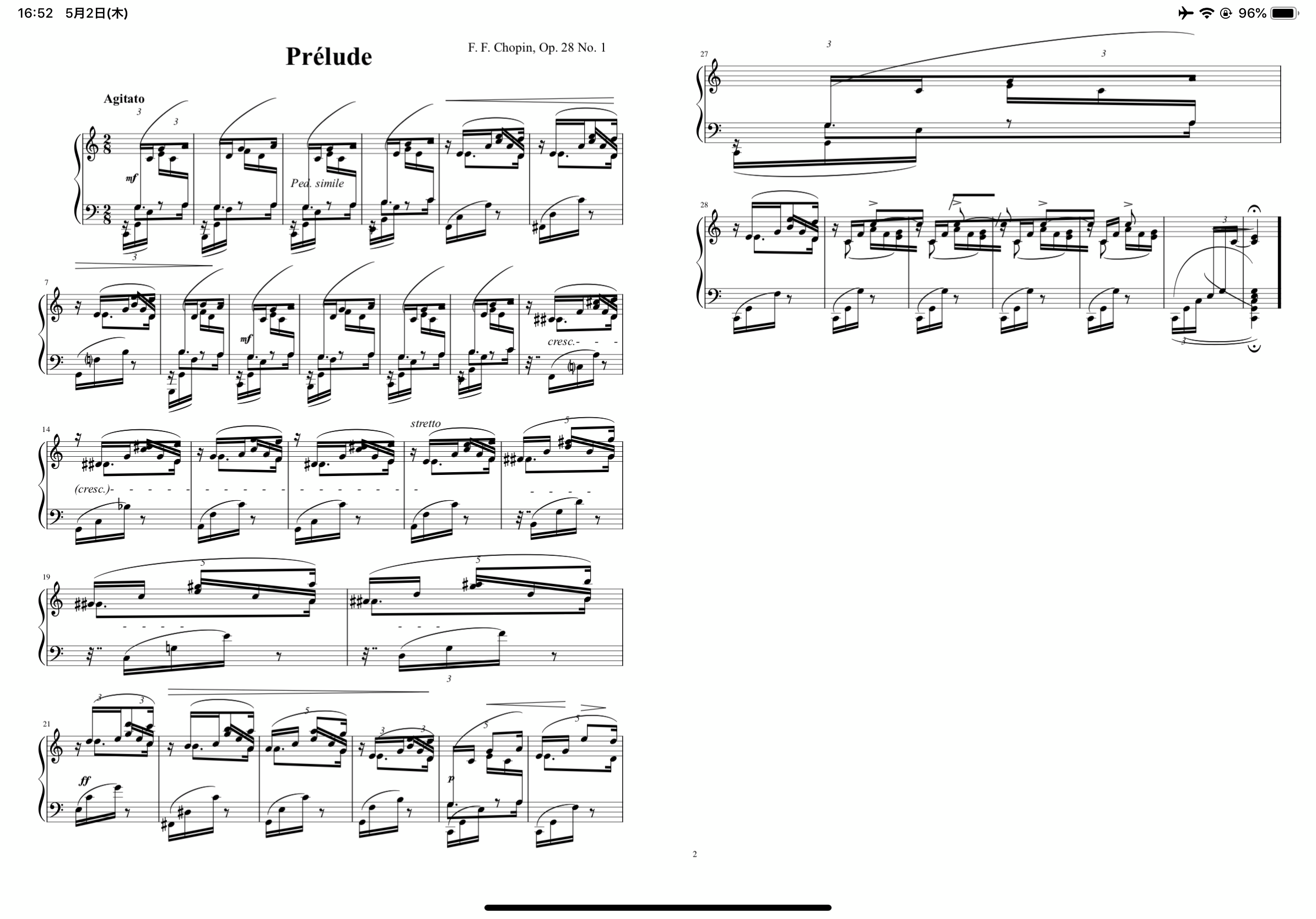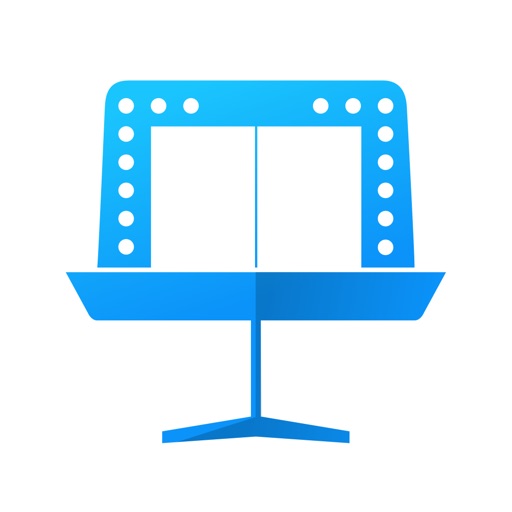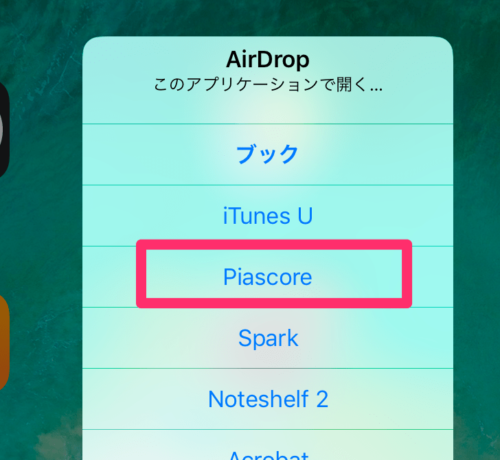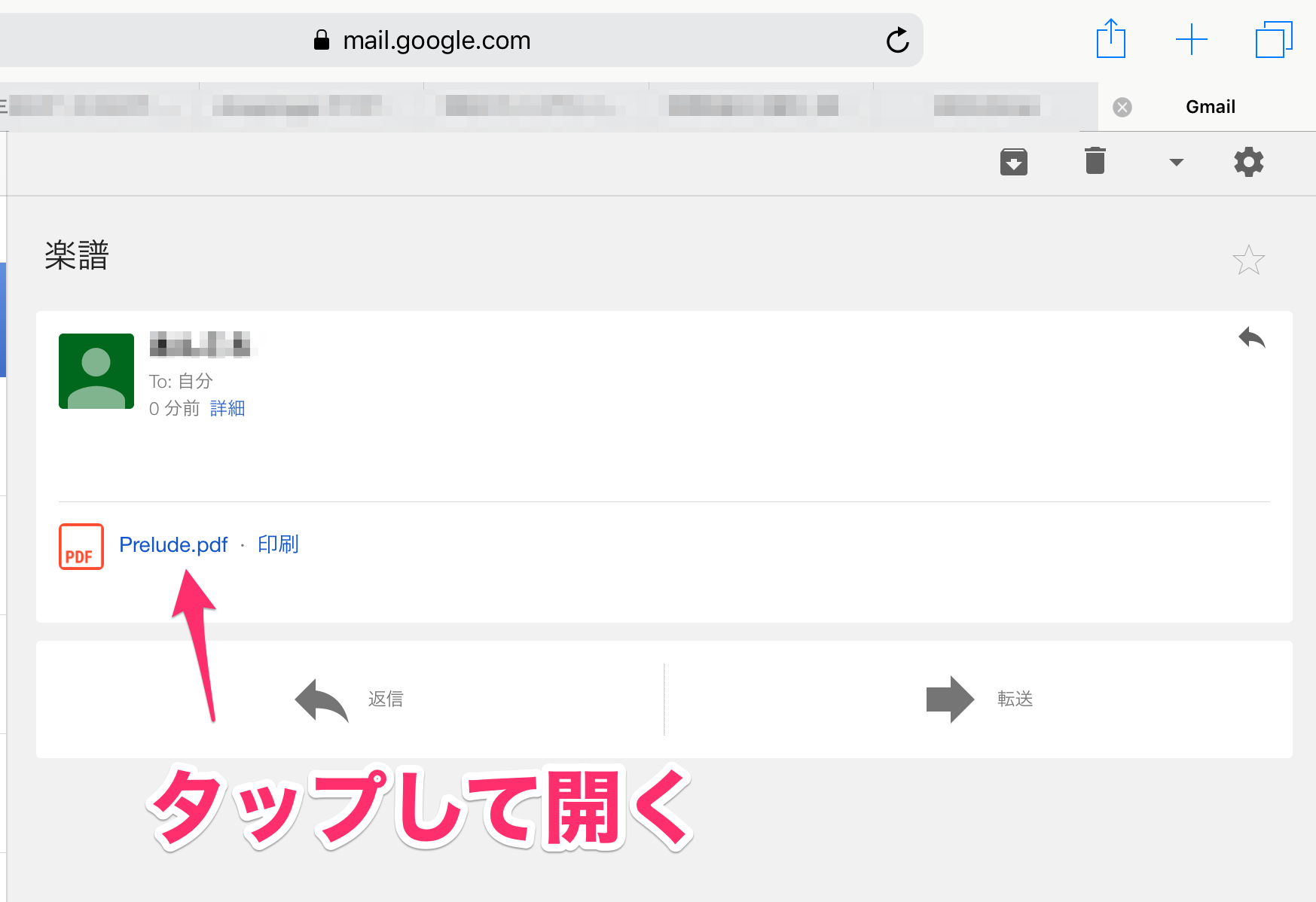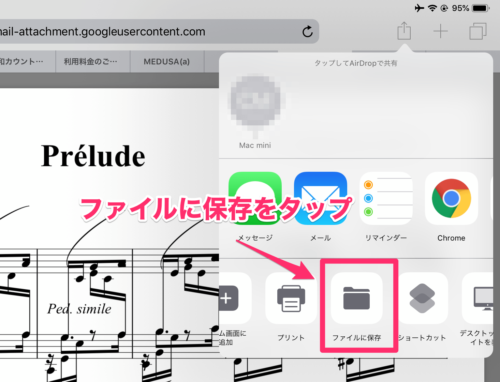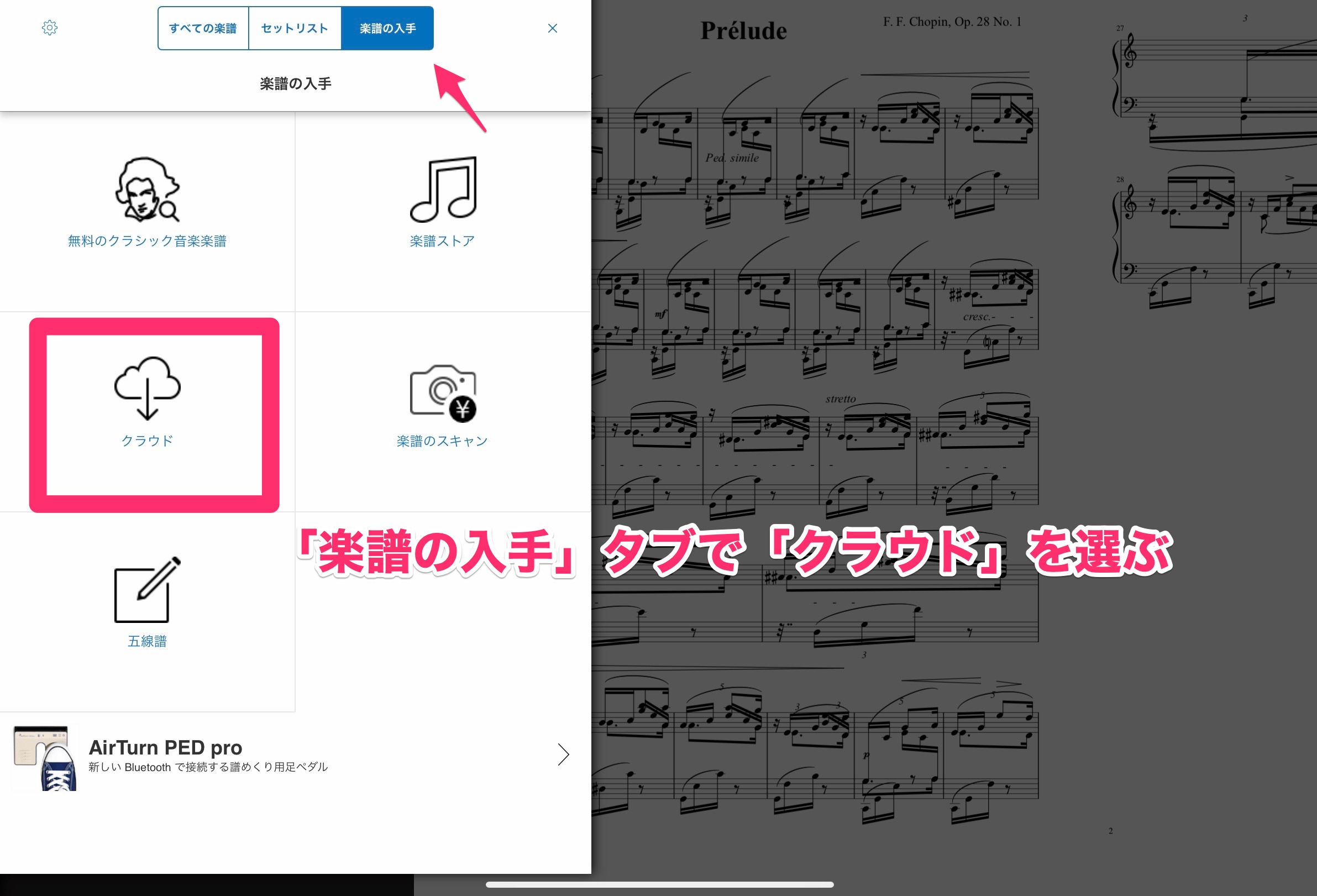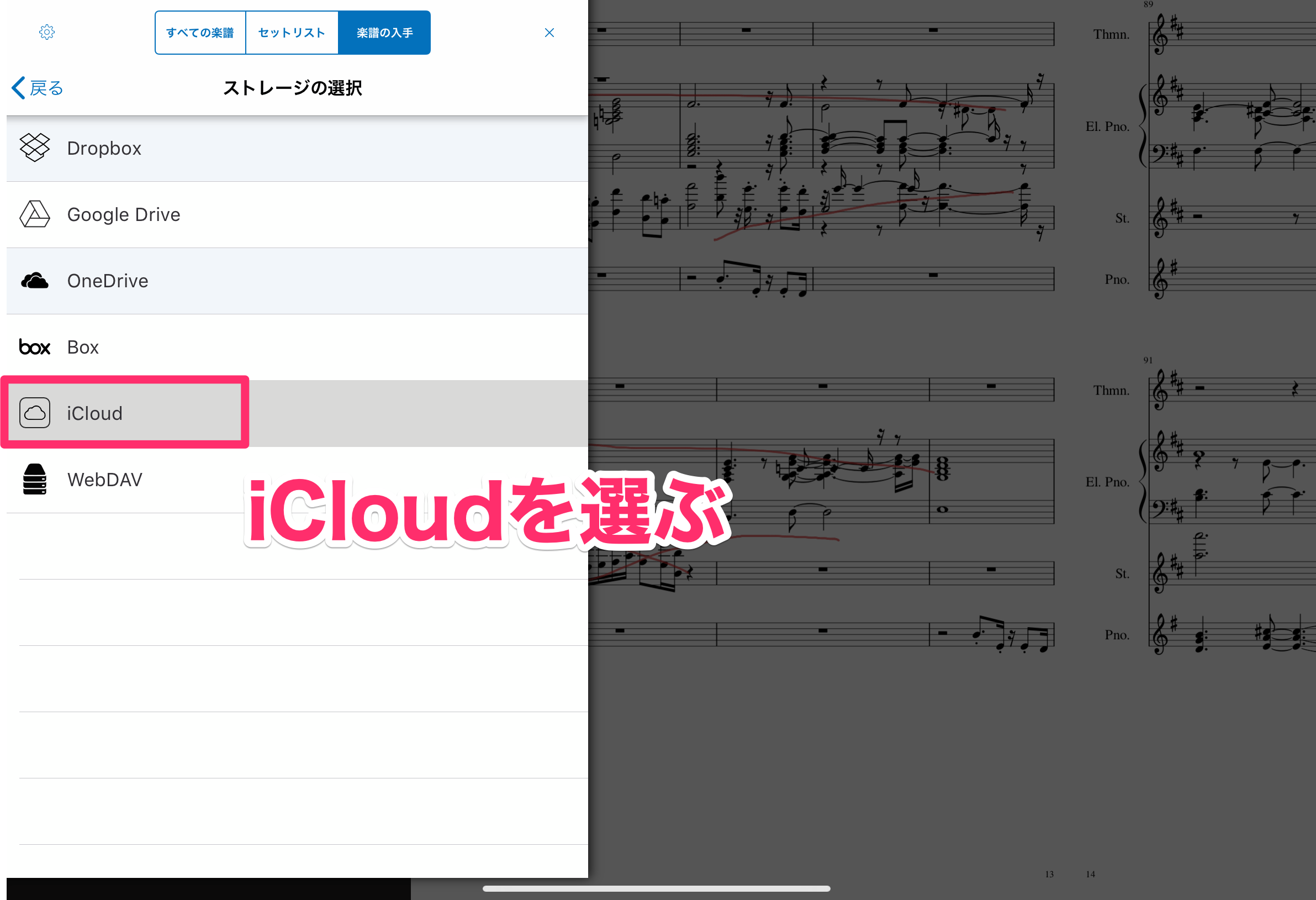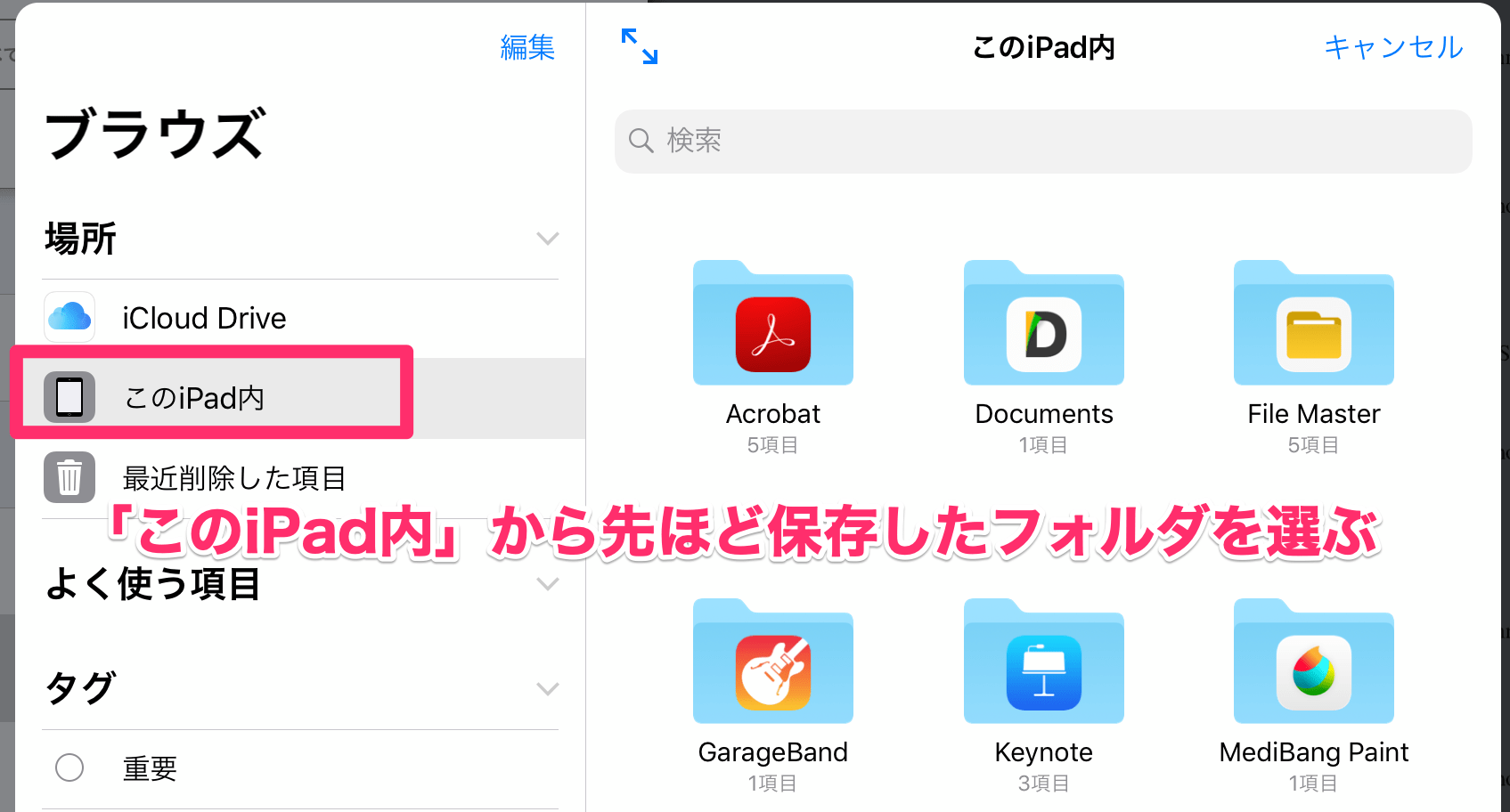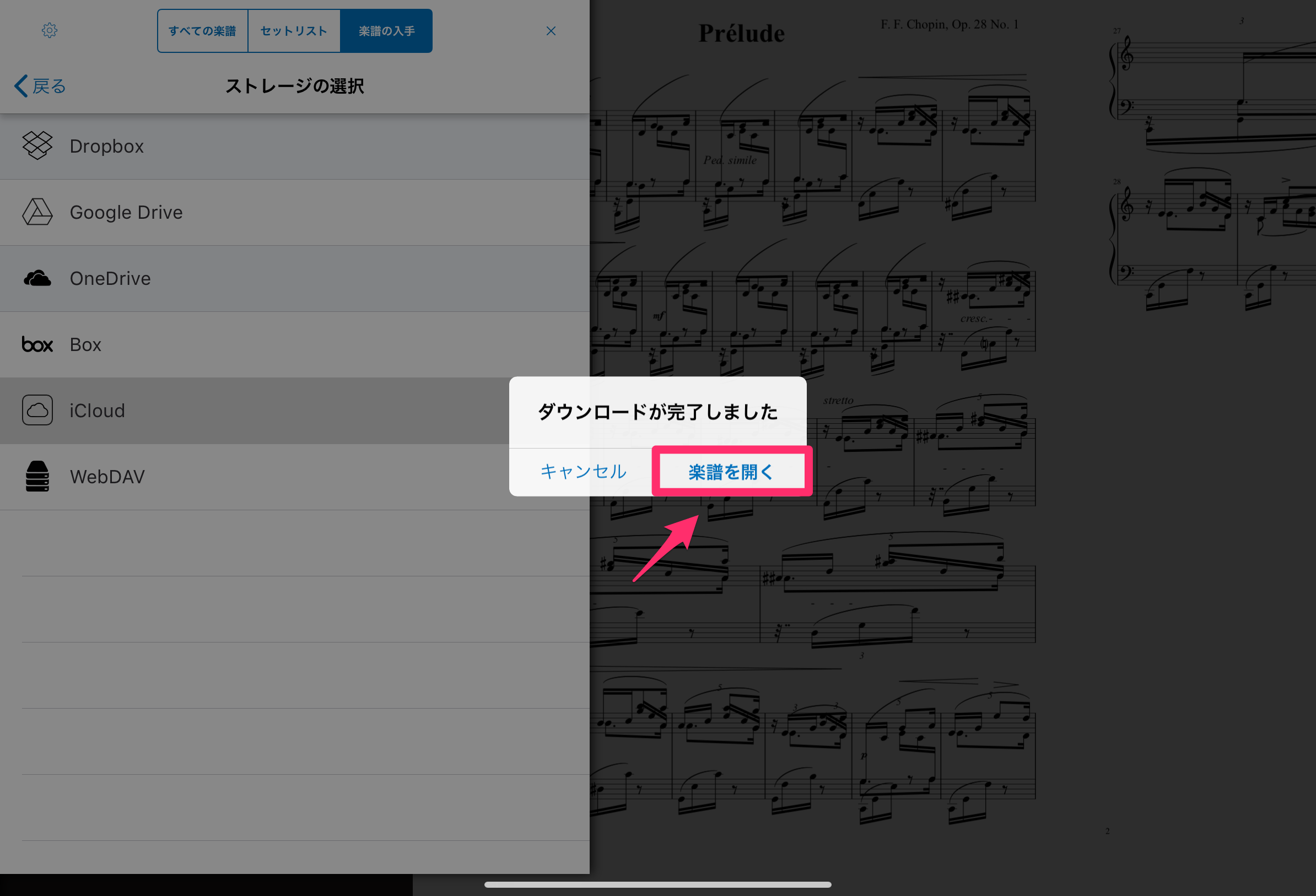PCソフト「Musescore」で作った楽譜をiPadで無料で見る方法です。
 管理人みゆき
管理人みゆき「Musescore」はアプリ版もあるんですが、有料のサブスク制なんですよね・・・。
先にやり方を言ってしまうと、「Musescore」等で作った楽譜をPDF化し、iPadアプリ「Piascore」に取り込んで表示させます。
 管理人みゆき
管理人みゆきiPadアプリ「Piascore」は楽譜表示に特化したアプリで、ペンでの書き込みやウインクで譜めくりなどの機能があるため演奏時にはとても便利に使えます。
この記事は、こんな方におススメです。
- PC版「Musescore」で楽譜を作ってiPadで無料で見たい
- 楽譜をiPadで見るのにいいアプリを探している
では、PCソフトで作った楽譜をiPadに転送する方法を紹介します。
使用ソフト・アプリ
musescore(PC用ソフト)
私が普段使っている楽譜作成ソフトです。もちろん、普段使っているソフトがあればそちらを使って下さい。
ただし、この記事で紹介している方法は「pdf」に変換できるものに限ります。
Piascore(iPad用アプリ)
アプリ版も「Musescore」でいいのでは?
と思うかもしれませんが、サブスクリプションタイプで、課金が必要になります。
この記事では無料で出来る方法を紹介したいので異なるアプリを推奨しています。
手順
では、実際にソフトとアプリを使った手順を説明します。
iPadにアプリ「Piascore」のダウンロードを済ませておいてください。
①MuseScoreで作った楽譜をpdf形式でエクスポート
まず「Musescore」で作った楽譜をpdf形式に変換します。
楽譜を作成後、ファイル→エクスポートを選びます。
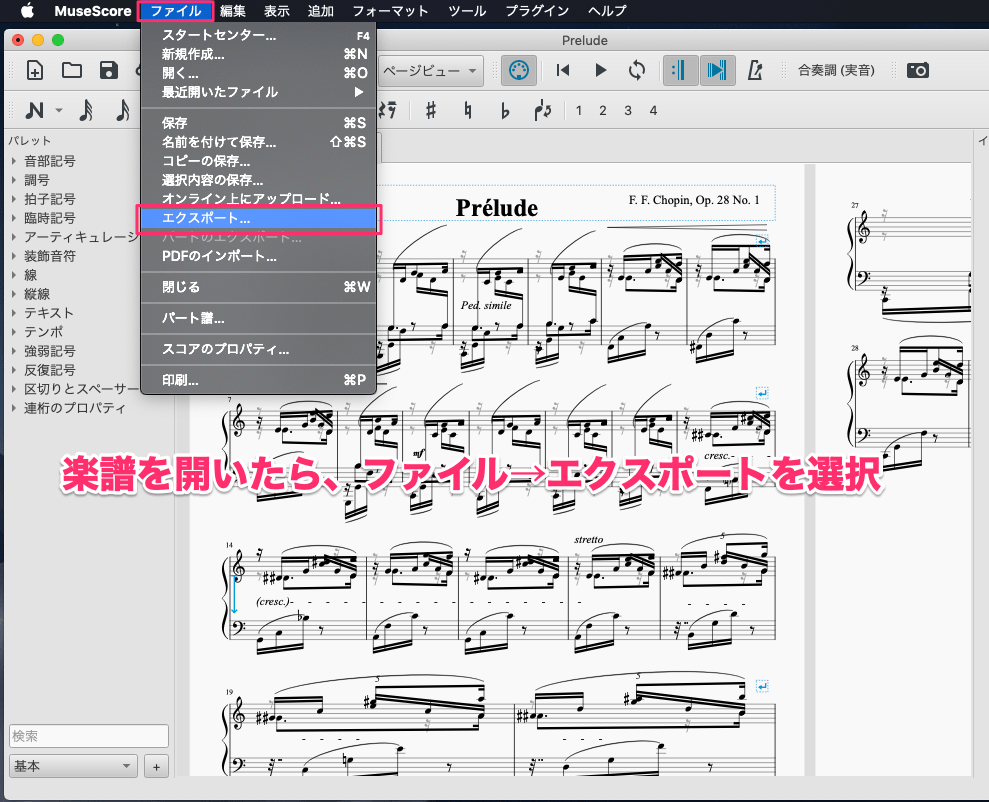
「pdfファイル」形式になっているのを確認して、「保存」を押します。

②ファイルをiPadへ送る
まとめ
この記事では、PCソフト「Musescore」で作った楽譜をiPadアプリ「Piascore」で表示させる方法を紹介しました。
それぞれの無料で使える機能のいいとこどりで、快適に楽譜が見れるようになります。
ただ、Piascoreではpdf形式のデータのやり取りになるため、iPadで楽譜の編集(音符の変更など)はできません。
編集したいなら、サブスクリプション制にはなりますが、iPad版「Musescore」を使いましょう。