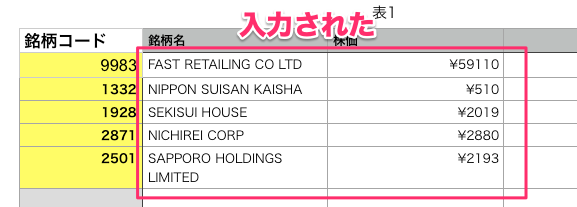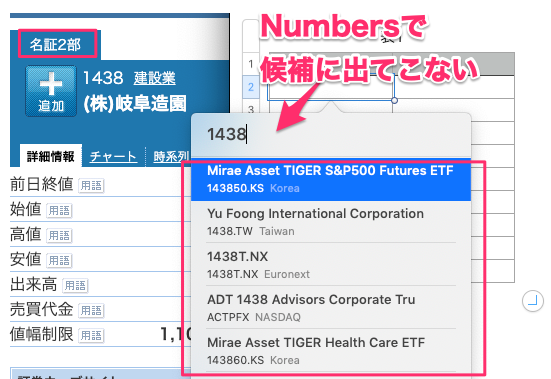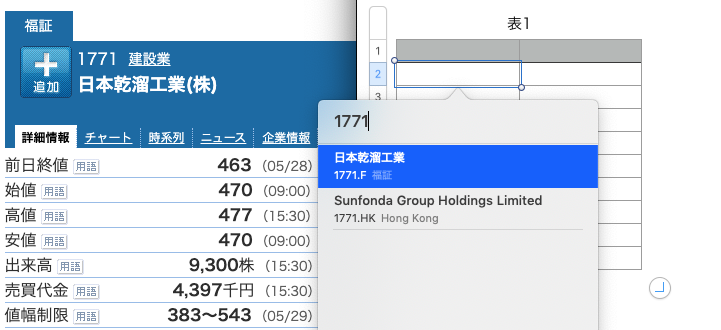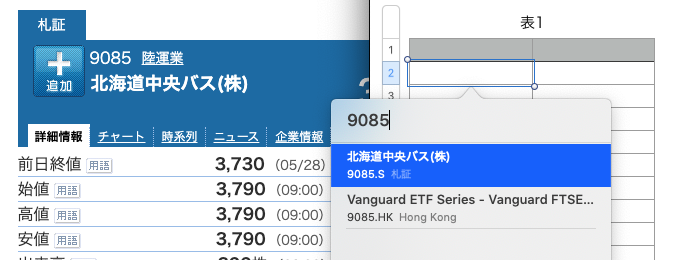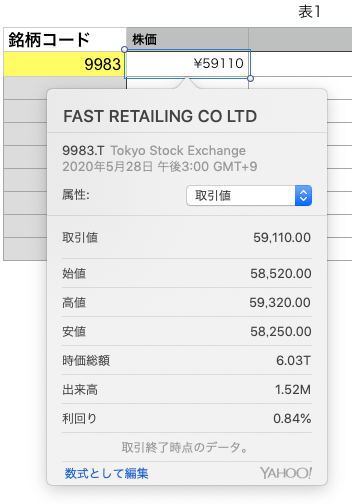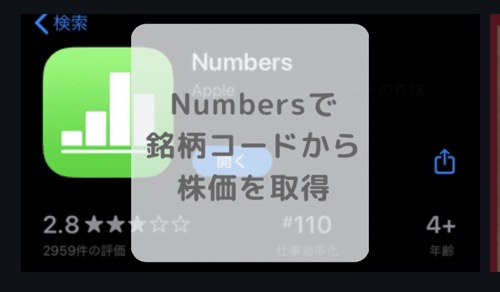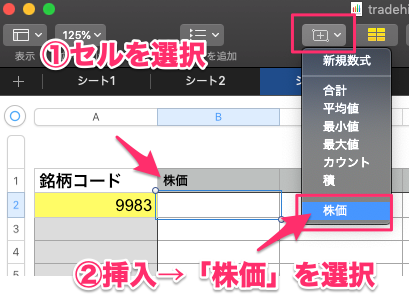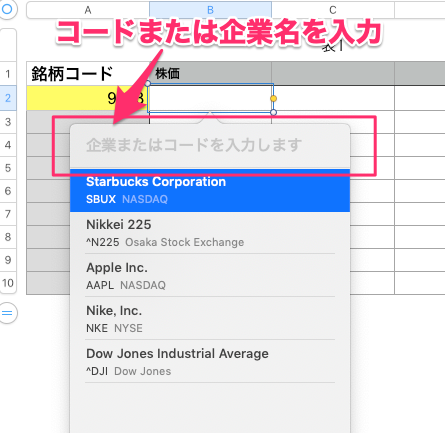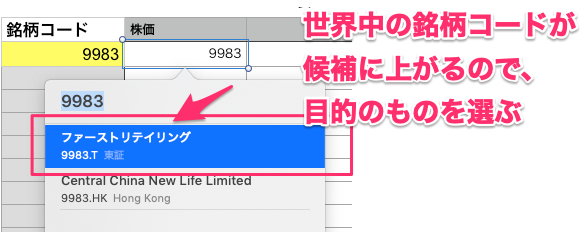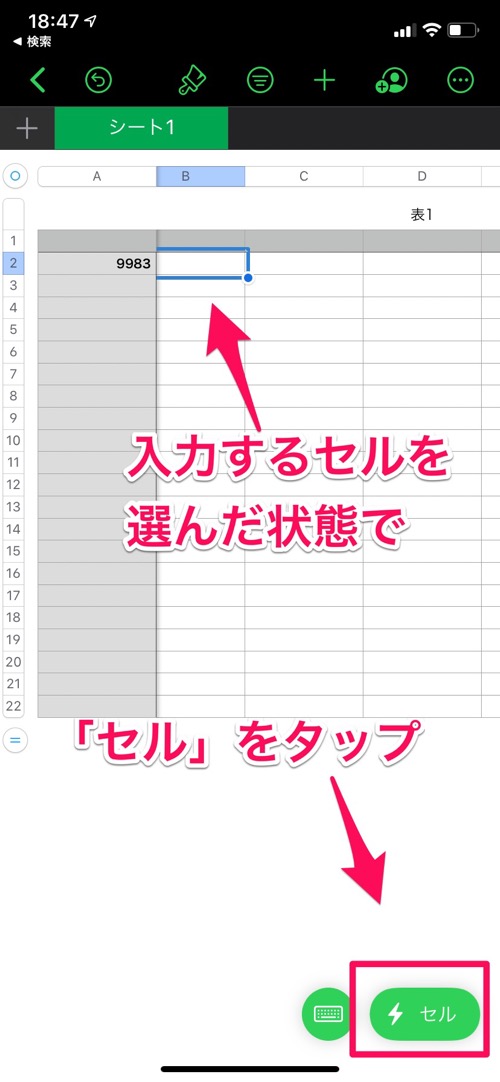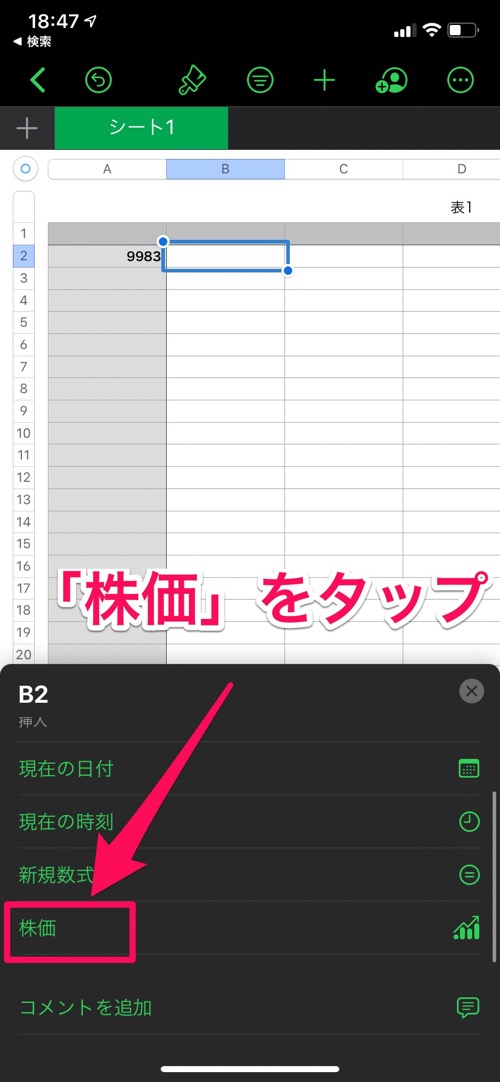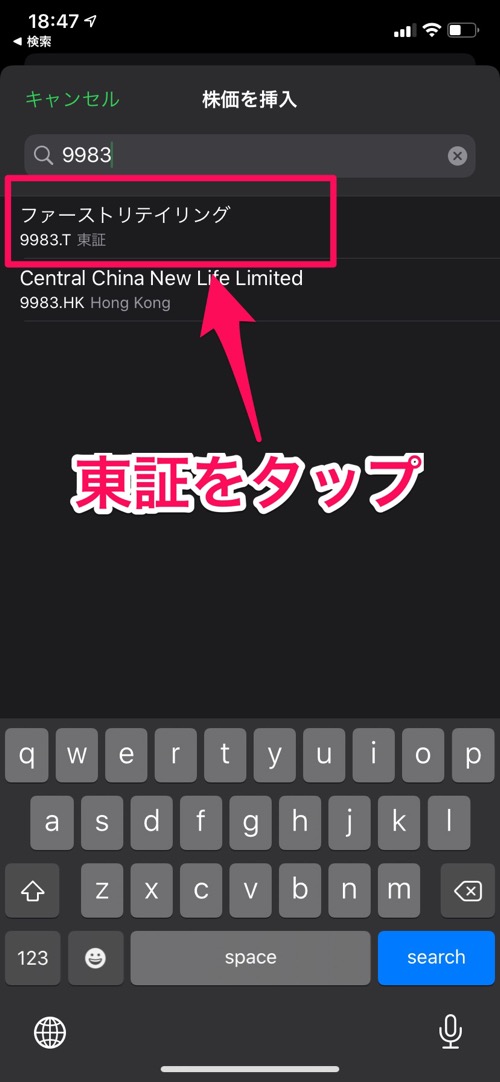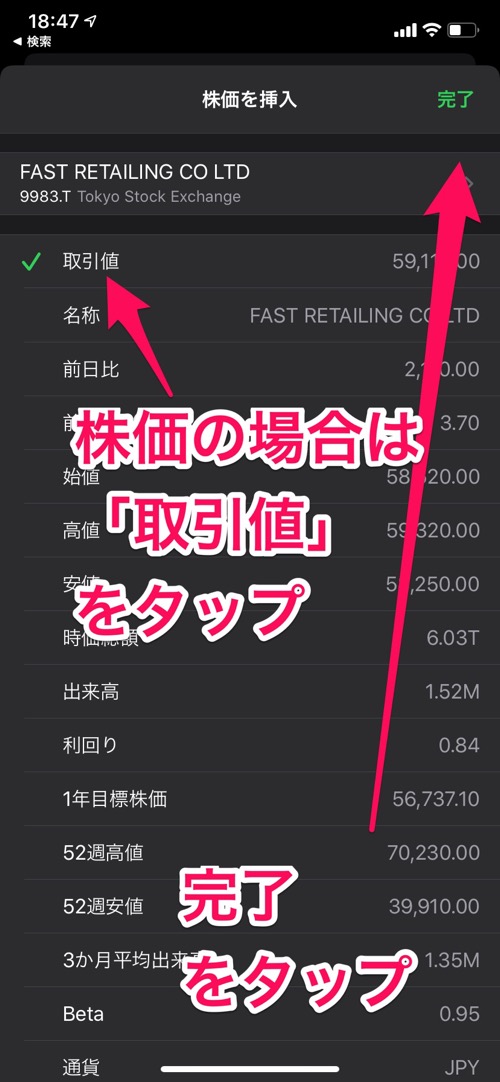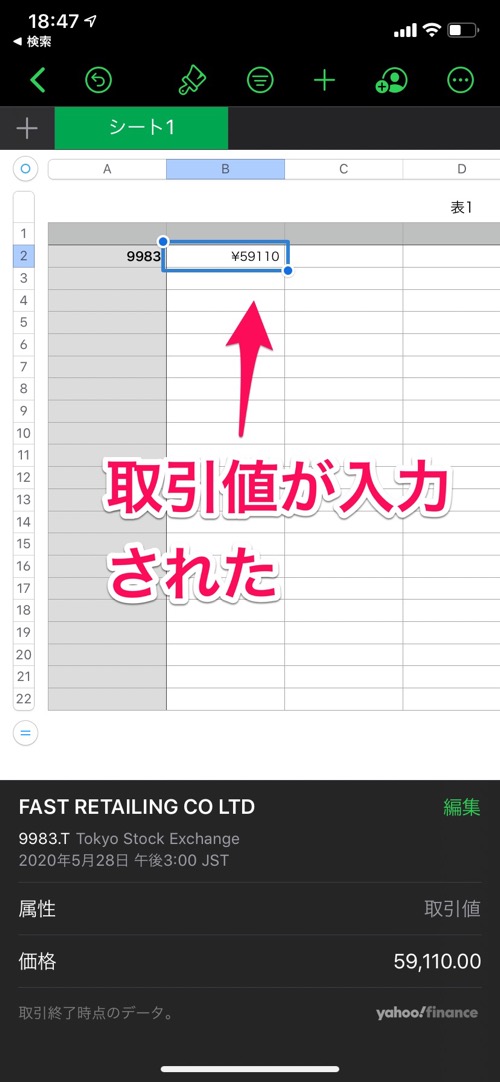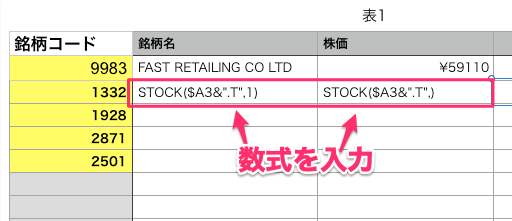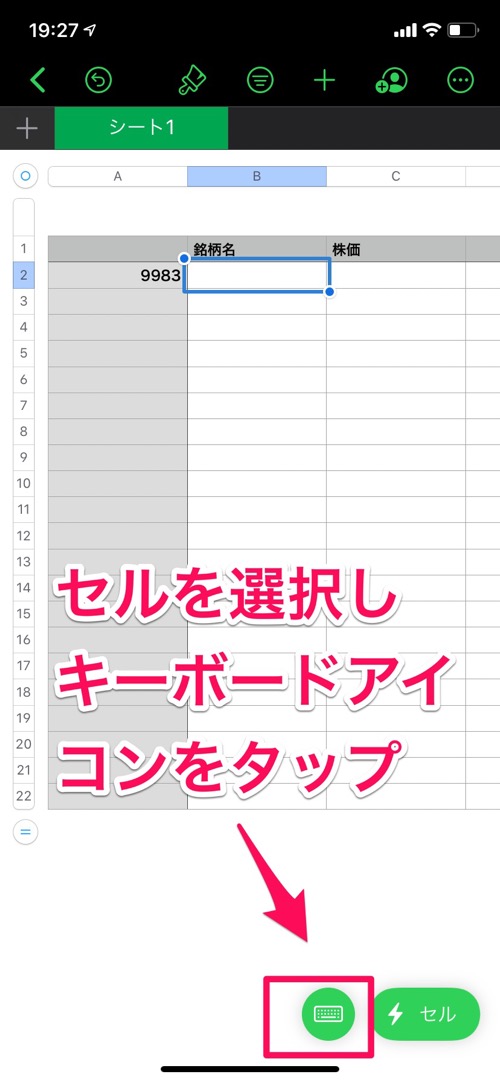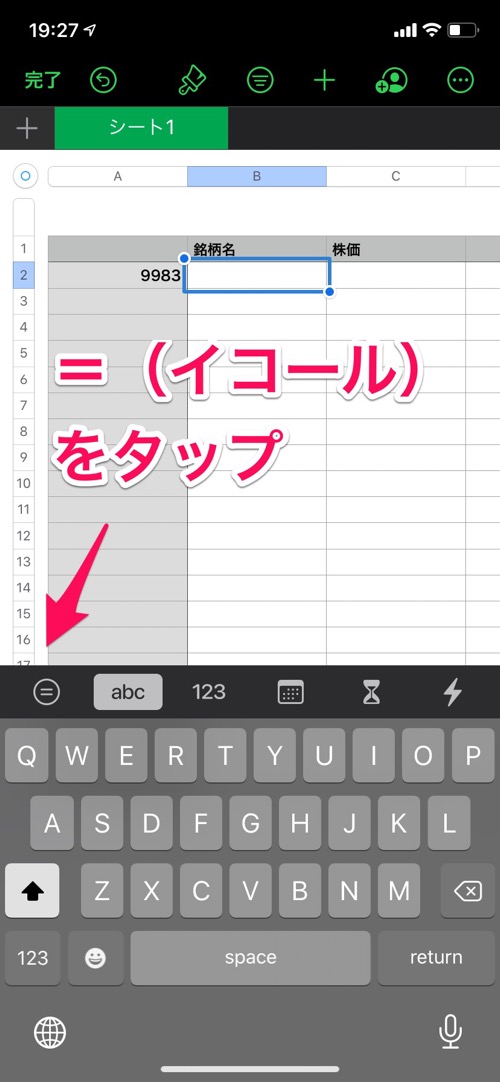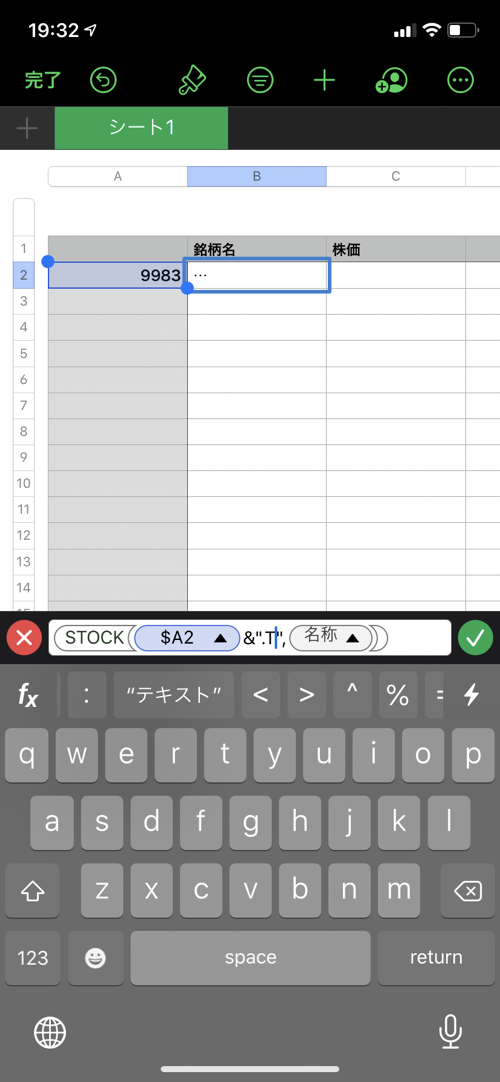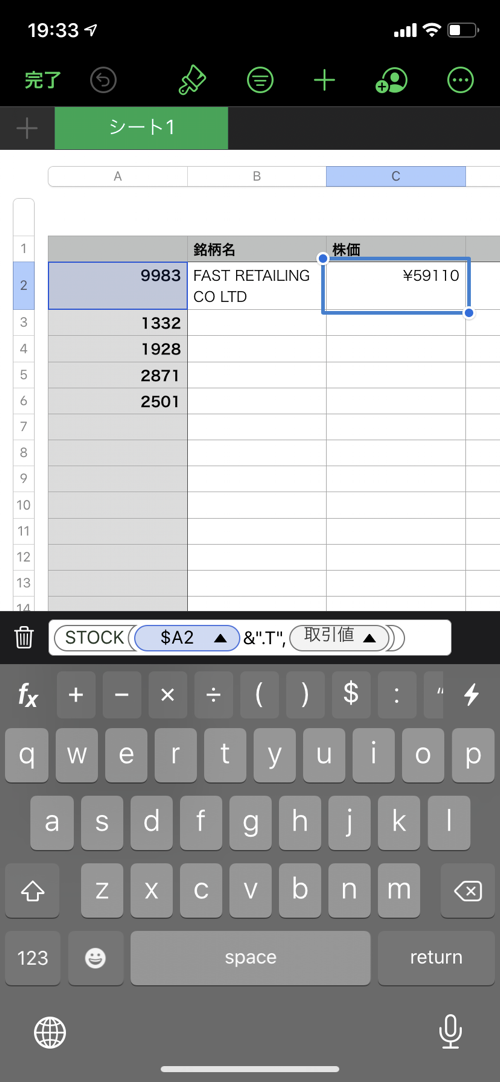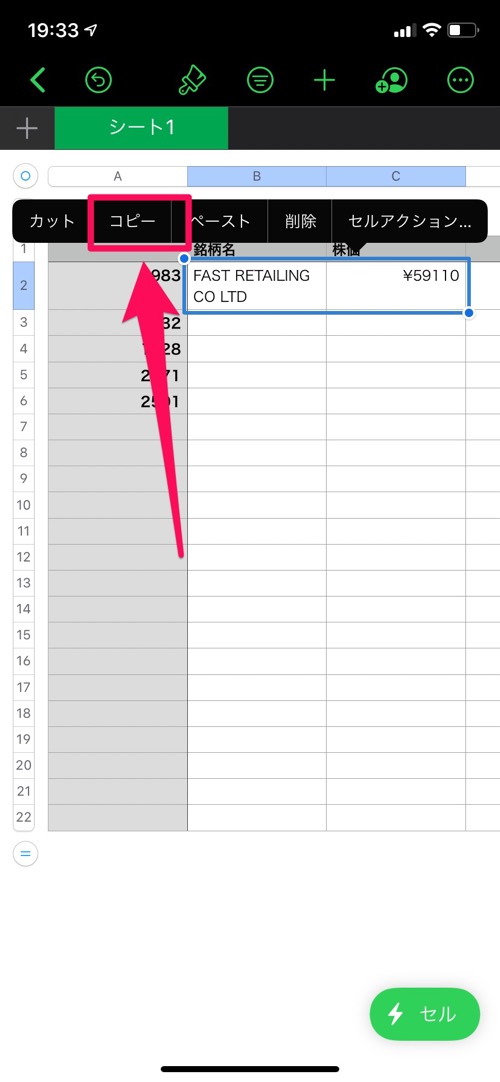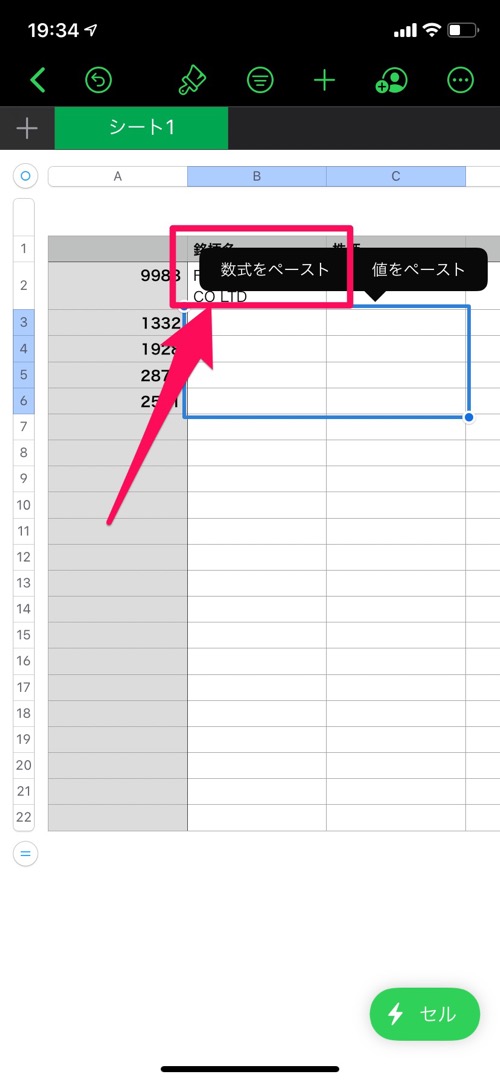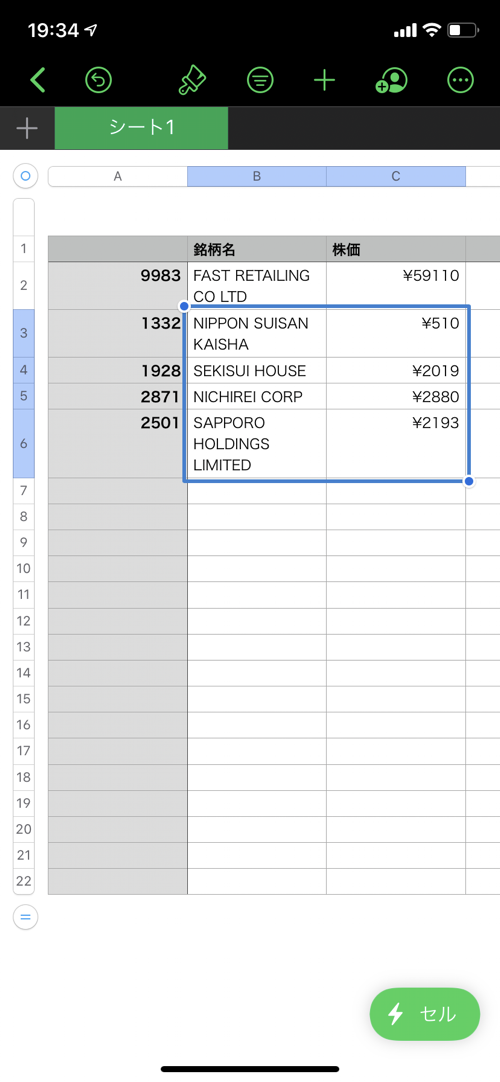Excelもスプレッドシートも使わずに銘柄コードから株価を取得する方法です。
iPhone、iPad、Macユーザー限定の方法になります。
目次
なぜNumbersを使うのか
GoogleスプレッドシートやExcelでスクレイピングすれば早いのですが、以下の理由で使っていません。
- Googleスプレッドシート→大量にスクレイピングすると時間がかかる
- Excel→持っていない
他の方法を探っていたところiPhone、Macアプリの「Numbers」で「株価」を取得できるとても簡単な機能がありました!
この方法で取得できる株価はリアルタイムではなく、前営業日の終値となります。
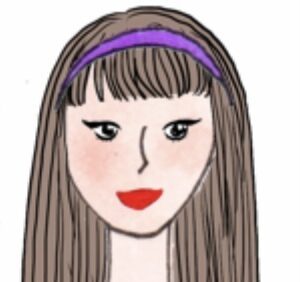 管理人みゆき
管理人みゆき
使う場面が限定されるかもしれませんが、私のように優待目的で日々のトレードをしない人にとってはスマホでも簡単に監視銘柄一覧を確認できるのでとても便利だと思います。
使い方
セルを選択→挿入→株価で入力される
使い方はとっても簡単です。
Macで操作する場合
STEP
企業名またはコードを入力します
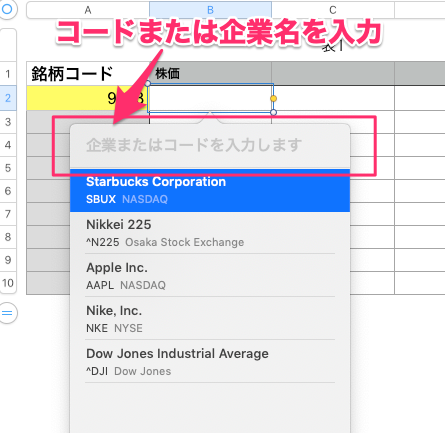
ファーストリテイリングの銘柄コード「9983」を入力しました。
東京証券取引所以外にも世界中の取引所から同じ銘柄コードを探してくるので、目的のものを選びます。
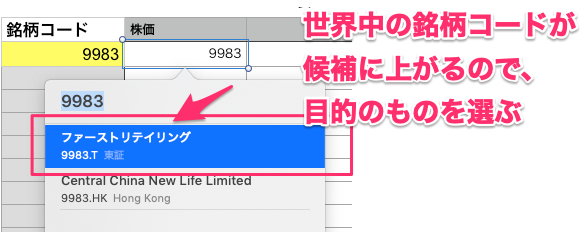
東京証券取引所の.Tを選びます。
STEP
セルに株価が表示される
「取引値(前営業日の取引終了時)」が表示されます。
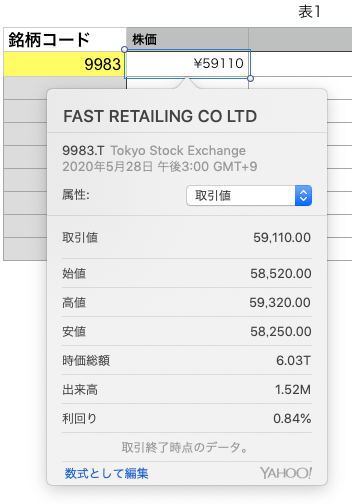
iPhone,iPadで操作する
STEP
セルを選択し、「セル」→「株価」をタップ
株価を入力するセルを選び、右下の「セル」、「株価」とタップしていきます。
銘柄コードを入力した場合は全世界取引所の銘柄が候補に上がるので、「東証」の銘柄をタップします。
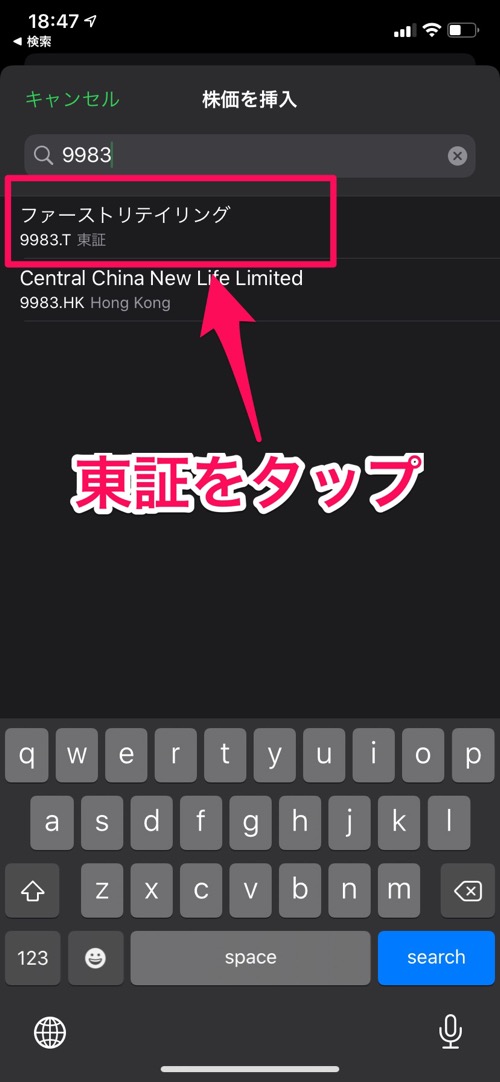
続いて表示させたいデータ(ここでは「取引値」)を選んで「完了」をタップします。
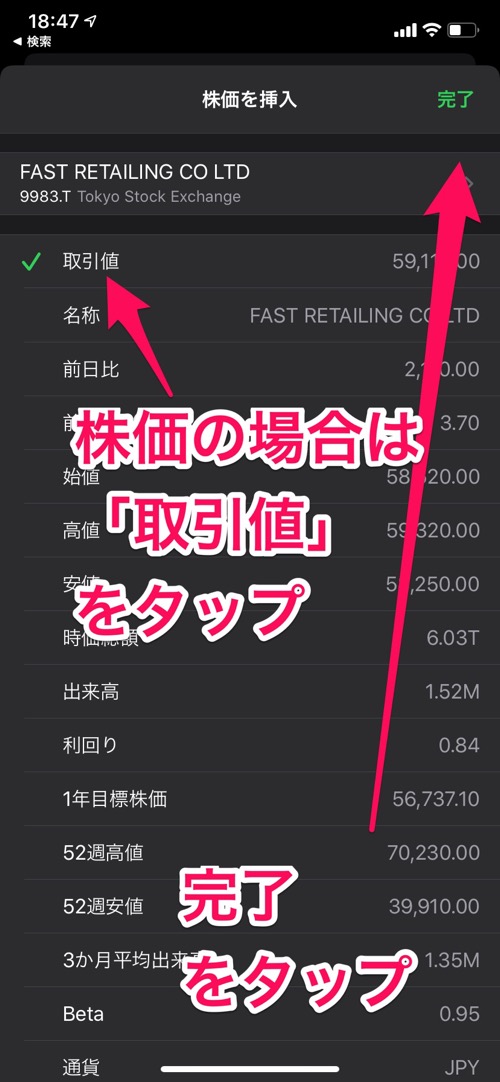
STEP
取引値が入力された
これで取引値がセルに入りました
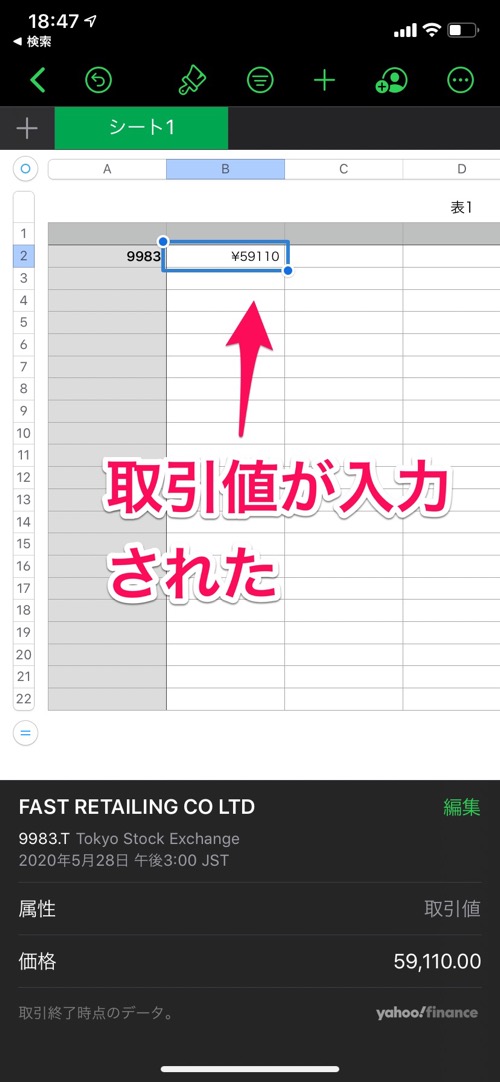
銘柄コードのセルを参照して株価などを表示する
A列に入力した銘柄コードを参照してB列に銘柄名を、C列に株価を表示させます
Macの操作方法
STEP
数式を入力する
A列に銘柄コードが入っている場合、下記のように入力します。
Excel等とは違い、=(イコール)は不要です。
- 銘柄名→STOCK($A3&”.T”,1)
- 株価→STOCK($A3&”.T”,)
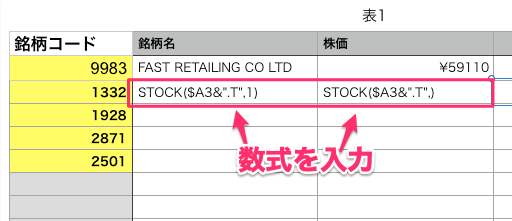
STEP
入力されました
B4からC7セルに数式をコピーして貼り付けると、値が入力されました。
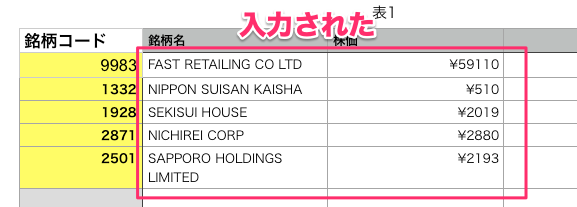
 管理人みゆき
管理人みゆき
残念ながら銘柄名はアルファベット表記になってしまいます。
iPhone,iPadでの操作方法
STEP
数式を入力する
数式を入力します。
- 銘柄名→STOCK($A3&”.T”,1)
- 株価→STOCK($A3&”.T”,)
打ち込んでいる途中で予測変換されてしまうと思うので、下記画像のようになれば良いです。
STEP
他のセルに数式をコピーする
他のセルに数式をコピーする方法です。
コピーしたいセル(複数あればドラッグで複数選択)を選択し、「コピー」をタップします。
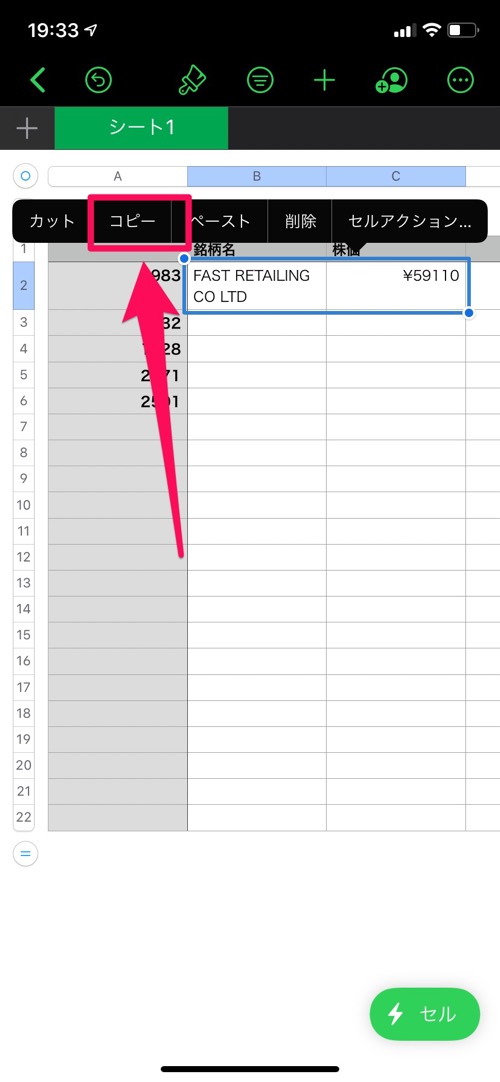
コピー先のセル(複数セルの場合は複数)を選択し「数式をペースト」をタップします。
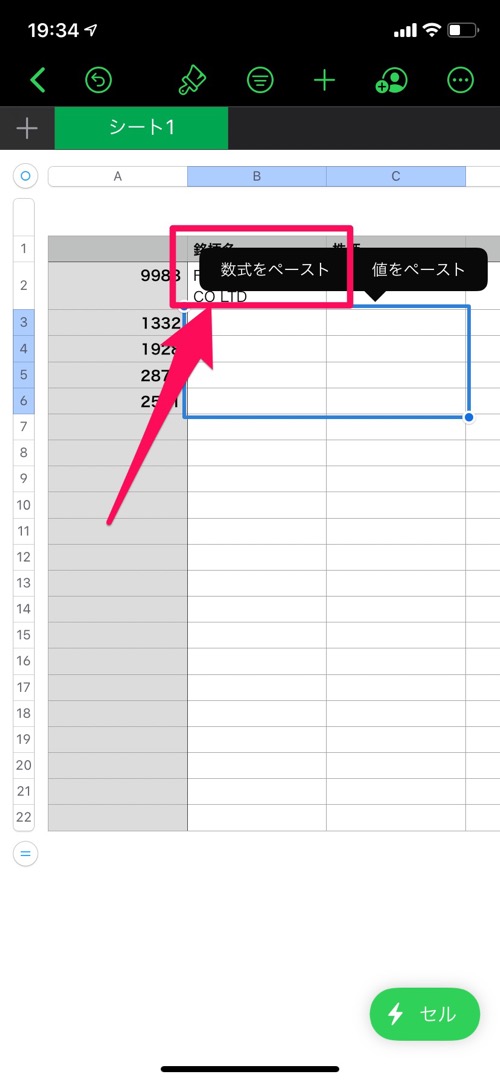
これでコピーできました。
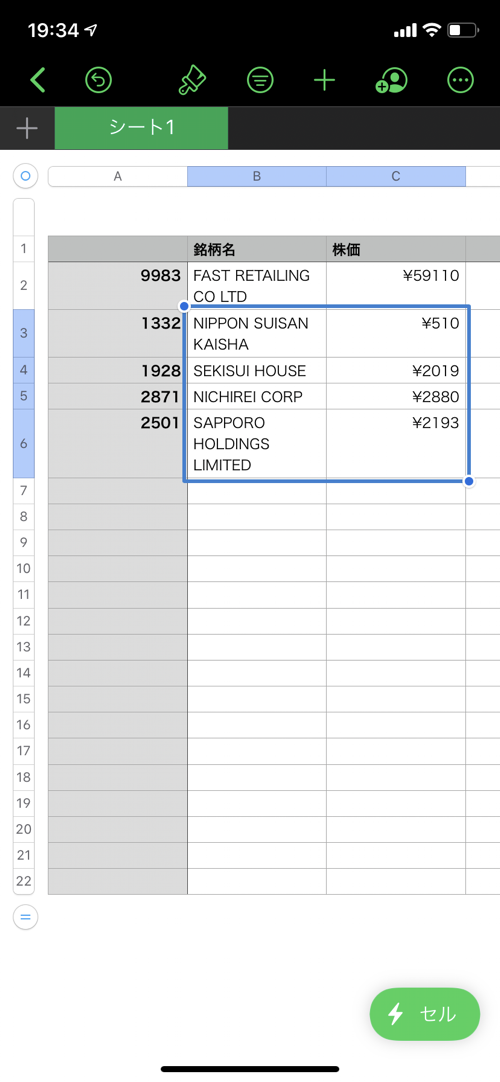
留意事項
Numbersも万能ではないので、いくつか不便な点もあります。
銘柄名がアルファベット表記になってしまう
この記事で紹介した方法で入力すると銘柄名がアルファベットになってしまいます。
オプションなどが見当たらないので、日本語に直す方法が不明です。
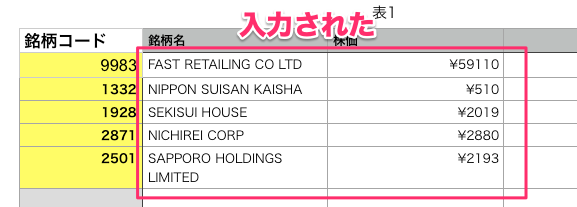
名証には対応していない
名古屋証券取引所単独上場銘柄のコード、銘柄名を入れてもデータが出力されません。
例:岐阜造園(1438)は出てきませんでした。
福岡証券取引所、札幌証券取引所の銘柄には対応しているようです。
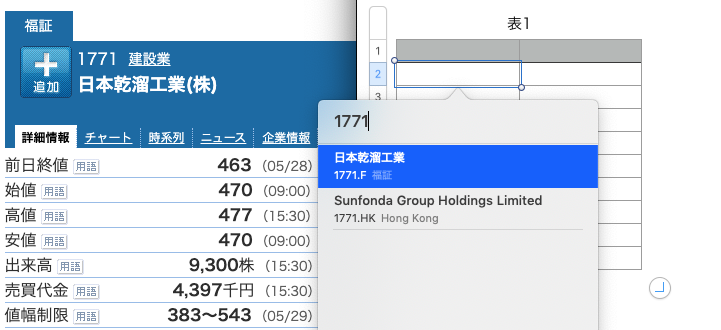
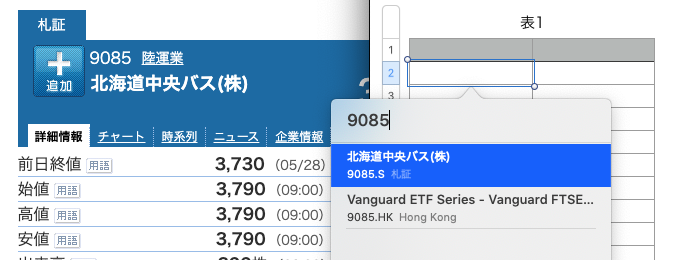
リアルタイム株価には対応していない
冒頭でも述べたとおり、取引値として取得できるのは前営業日の終値です。
デイトレ用としては不向きですね。
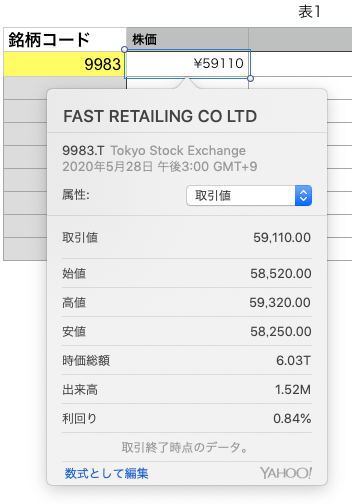
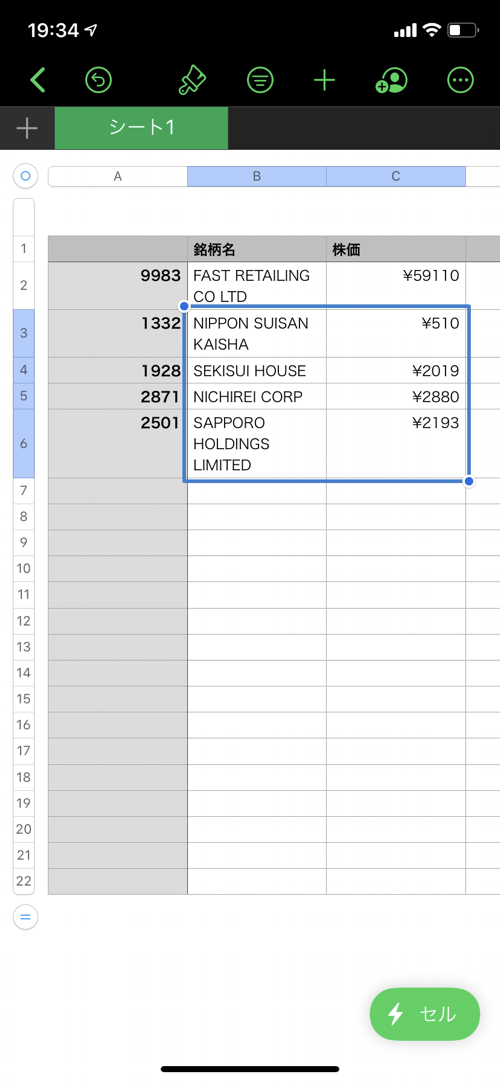
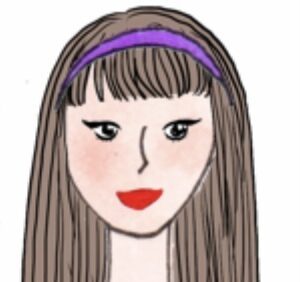 管理人みゆき
管理人みゆき