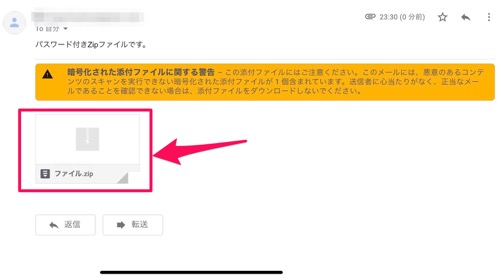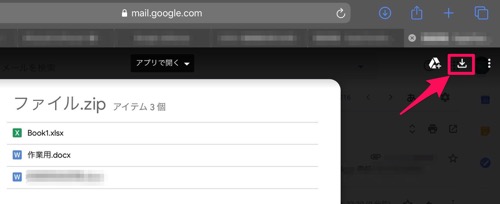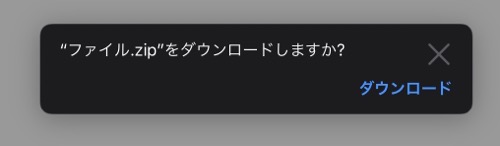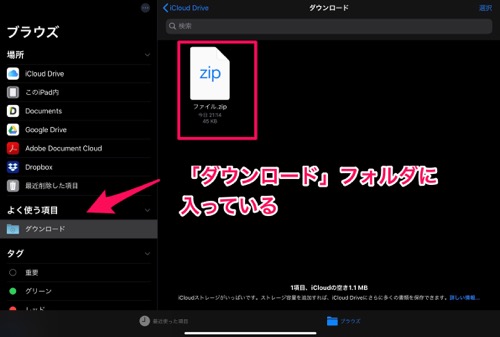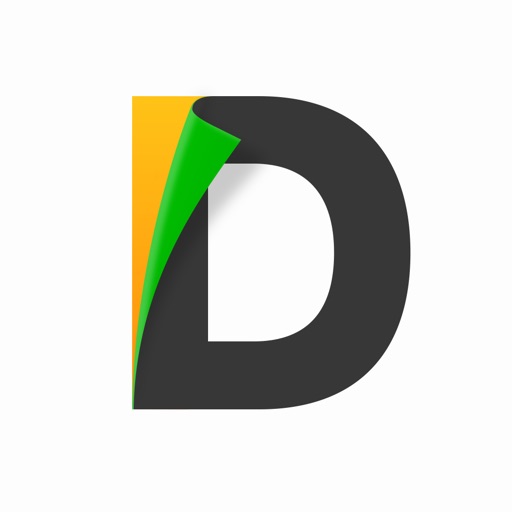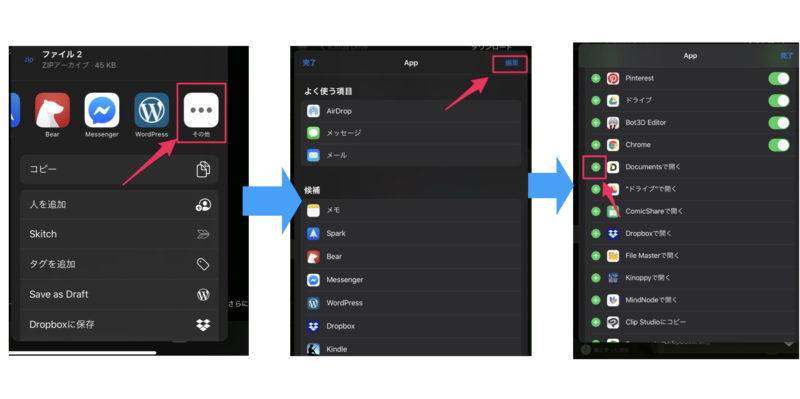PCで作られたパスワード付zipフォルダをiPhone・iPadで開く方法です。
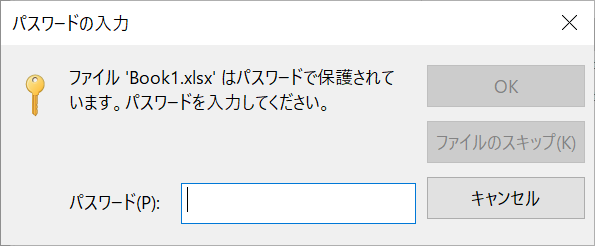
目次
純正アプリ「ファイル」では開けない

PCから送られたファイルは、Appleの純正アプリ「ファイル」に保存する方も多いと思います。
「ファイル」にzipフォルダを保存する方法はこちら
しかし、「ファイル」アプリではパスワード付きzipフォルダを解凍しようとしても、「ファイル」アプリからはできません。
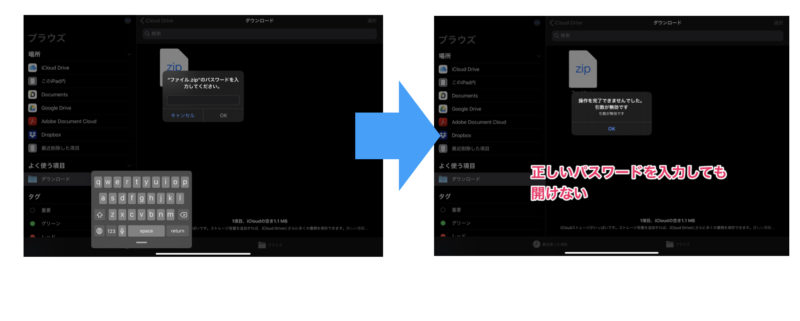
「Documents」で開く
iOSの不具合なのかわかりませんが、開けない状況です。
こんな時は、サードパーティアプリ「Documents」で開くことができます。
「Documents」を使ってパスワード付きzipファイルを開く方法です。
①zipフォルダをDocumentsで開く
「ファイル」アプリにパスワード付きzipファイルを保存している場合は、長押し→共有をタップし、「Documentsで開く」を選択します。
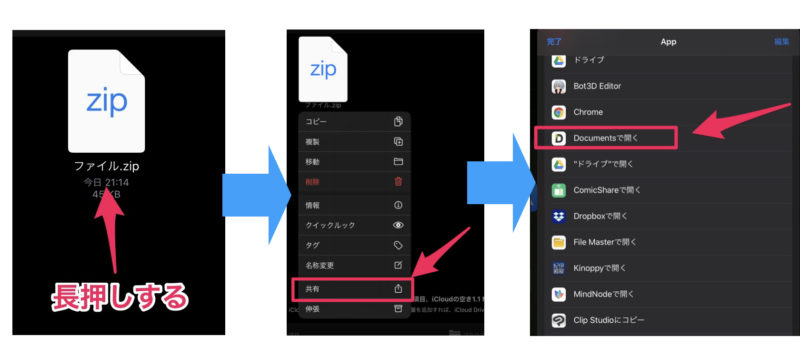
「Documentsで開く」が見つからない時は
②「Documents」アプリで保存場所を選ぶ
「Documents」アプリが開くので、ファイルの保存場所を選びます。
「書類」フォルダは最初から作られているはずなので、迷ったら「書類」フォルダを選ぶとよいです。
ファイルの保存場所を決めたら、「抽出」をタップします。(なぜか「保存」ではありません)
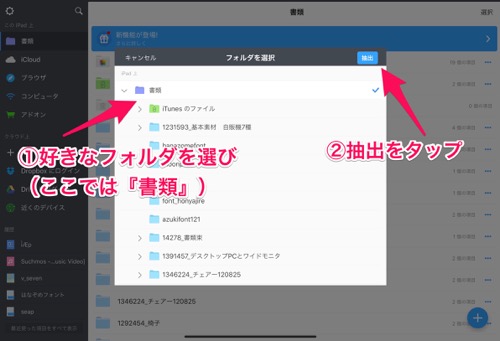
③パスワードを入力
zipフォルダを開くためのパスワードをここで入力します。
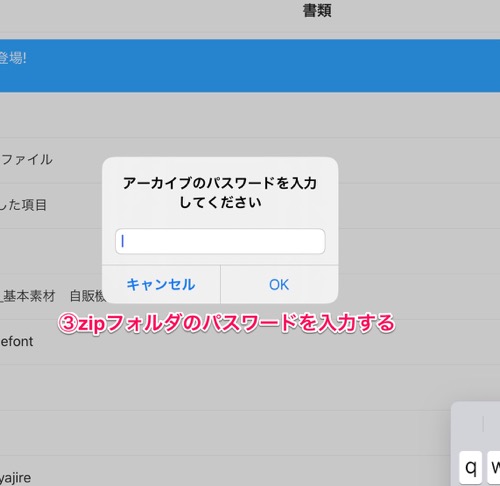
パスワードを入力すると、ファイルが保存されます。
左のカラムで「書類」を選ぶと、先ほど保存したファイルが入っています。
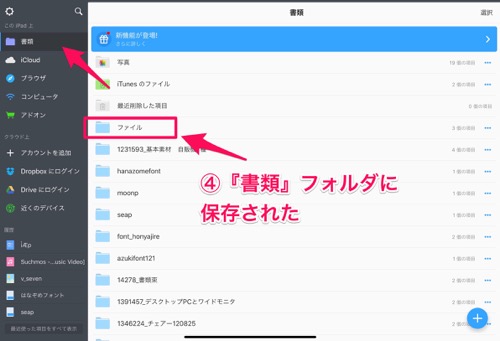
パスワード付きzipフォルダが開けるようになった
保存したzipファイルをタップします。
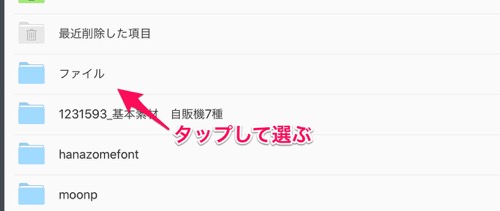
フォルダの中身が開けました!
残念ながら、日本語のファイル名は文字化けしてしまいます。
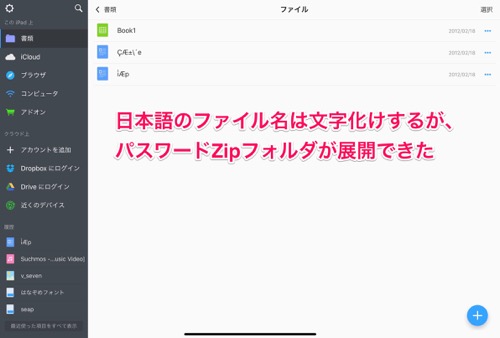
以上です!
ファイルアプリでこの操作ができればいいのですが、不具合解消に期待です。
まとめ
- パスワード付きzipファイルはiPhone/iPadで開くことができる
- 純正アプリ「ファイル」では開けないため、「Documents」を使う
- 「Documents」で開くと、日本語ファイルは文字化けしてしまう
著:河本 亮, 著:小暮 ひさのり, 著:小原 裕太, 編集:standards
¥990 (2022/06/02 15:53時点 | Amazon調べ)