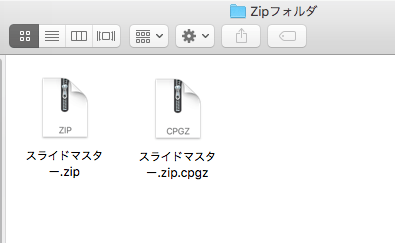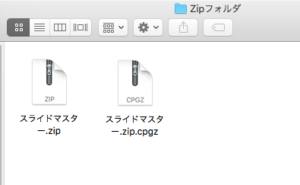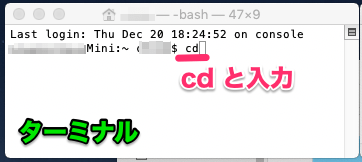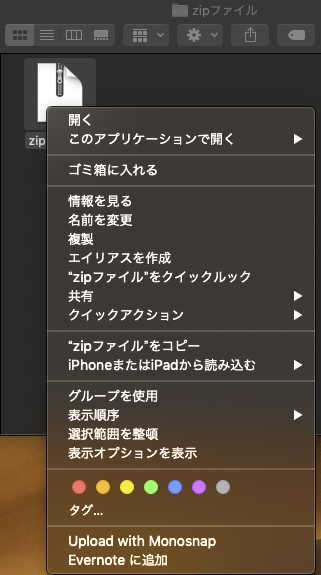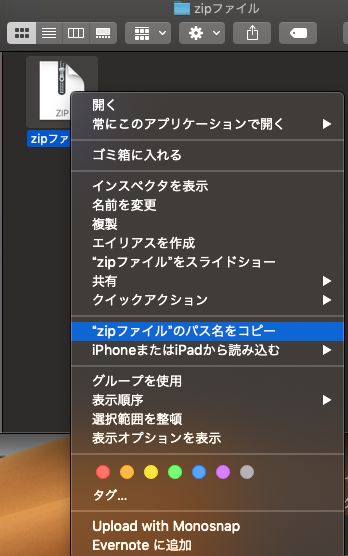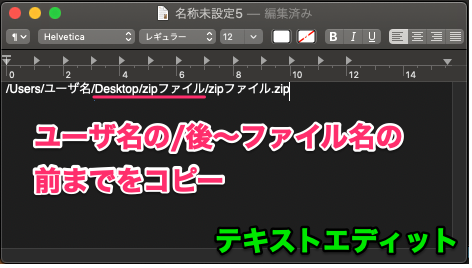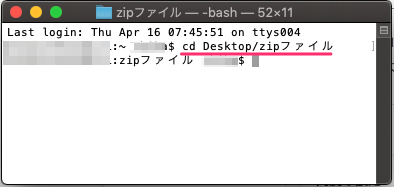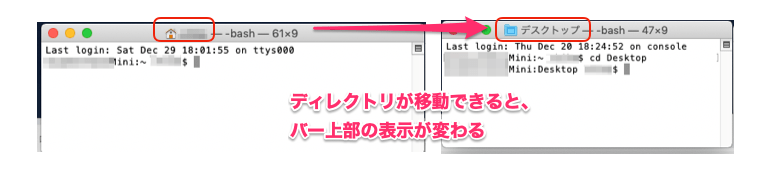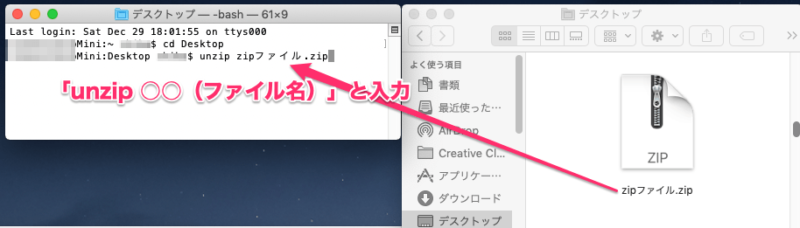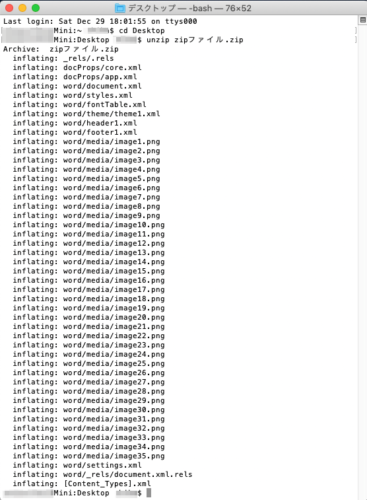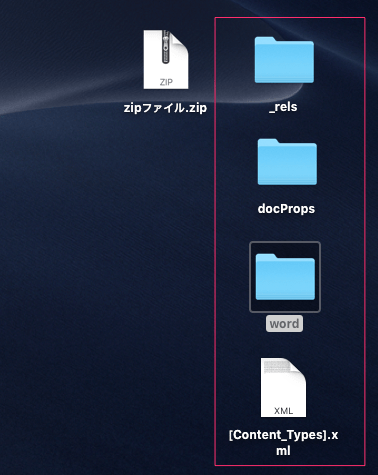MacでZipファイルを開こうとダブルクリックすると、zip.cpgzファイルが出来ることがあります。
このzip.cpgzファイルを開こうとダブルクリックするとまたzipファイルが作られ。。。とループし続け、中身が開けないことがあります。
そんな時の対処法です。
ターミナルを使わずにzipファイルを解凍する方法
簡単にできる方法を2つご紹介します。
ターミナルに馴染みがない方は、まずこの方法を試して見てください。
その①ダウンロードするブラウザを変える
開きたいZipファイルがサイトやWebメール経由でダウンロードしたものの場合、Chromeブラウザ経由、Firefox経由でダウンロードし直すと解凍できることもあるそうです。
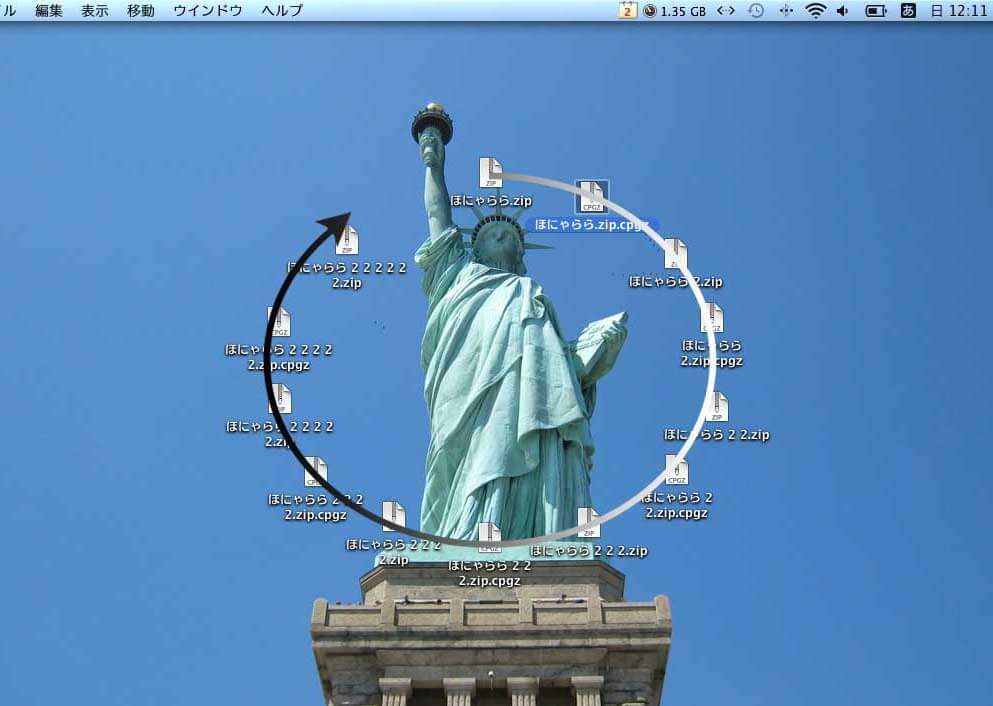
ダウンロードしたものでない場合は、Gmailか何かで自分宛にファイルを送り、Chromeブラウザ経由、Firefox経由でダウンロードすると開けることもあるそうです。
その②古いバージョンの解凍ソフトを使う
新しいソフト導入に抵抗がない方はこちらも試してみてください。
ターミナルを使ってzipファイルを解凍する
上の方法でダメなら、ターミナルを使った方法で解凍します。
流れはこちら↓
- ターミナルを起動
- ディレクトリを移動
- unzip”ファイル名”
動画でも紹介します
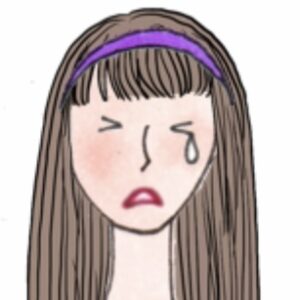 管理人みゆき
管理人みゆき見る人が見ればすぐにわかると思いますが、
「ターミナル???」となった方も諦めないでください!私もサッパリでしたが、出来ました!
では、詳しく説明していきます。
※デスクトップ上に.zipファイルが置いてある状態から始めると、簡単にできます!
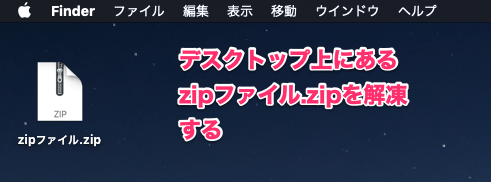
①「ターミナル」を起動する
「Launchpad」から「ターミナル」を選んで起動します。
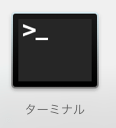
ターミナル起動直後はこんな画面が表示されます(モザイク部分はユーザー名等)
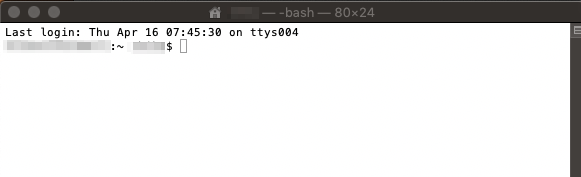
②cdコマンドで「ターミナル」のディレクトリを移動する
ターミナルウインドウの2行目$の後に、「cd (スペース)」と打ち込みます。
「cd(スペース)」の後ろにディレクトリ名を打ち込みます。
.zipファイルをデスクトップに置いているなら、「cd(スペース)Desktop」と打ち込み、エンターキーを押します。
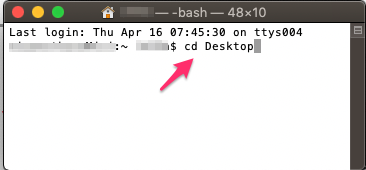
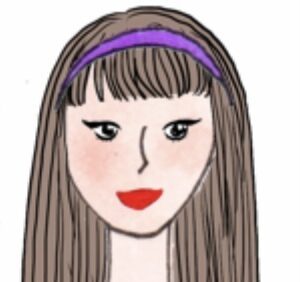 管理人みゆき
管理人みゆき「ディレクトリを移動する」とは、
「ターミナル」に、ファイルの場所を教えてあげる操作です
③ディレクトリ移動後
無事操作ができていたら、「ターミナル」のウインドウ上部が、zipファイルが入っているフォルダ名に変わります。
zipファイルが入っているフォルダ名(ここではデスクトップ)になっていれば成功です。
④unzipコマンドで解凍する
「ターミナル」で3行目の$の後に「unzip (スペース)ファイル名」(解凍したいファイル名)と打ち込み、エンターを押します。
解凍できました!
エンターキーを押すと、ターミナルがこのように動き出します。
解凍され、中のファイルが取り出されました。
中のファイルは、zipファイルが入っているフォルダに展開されています。
この例では元のファイルがデスクトップ上にあったので、デスクトップに中身のフォルダが展開されてます。
これで、解凍は終わりです。「ターミナル」も閉じてしまって大丈夫です。
おつかれさまでした!