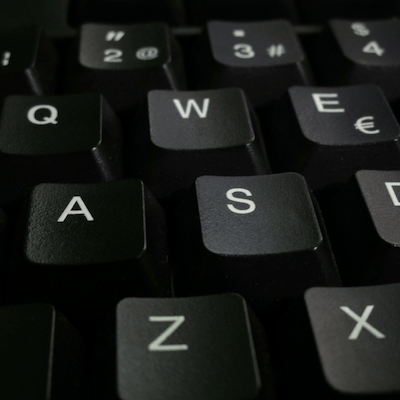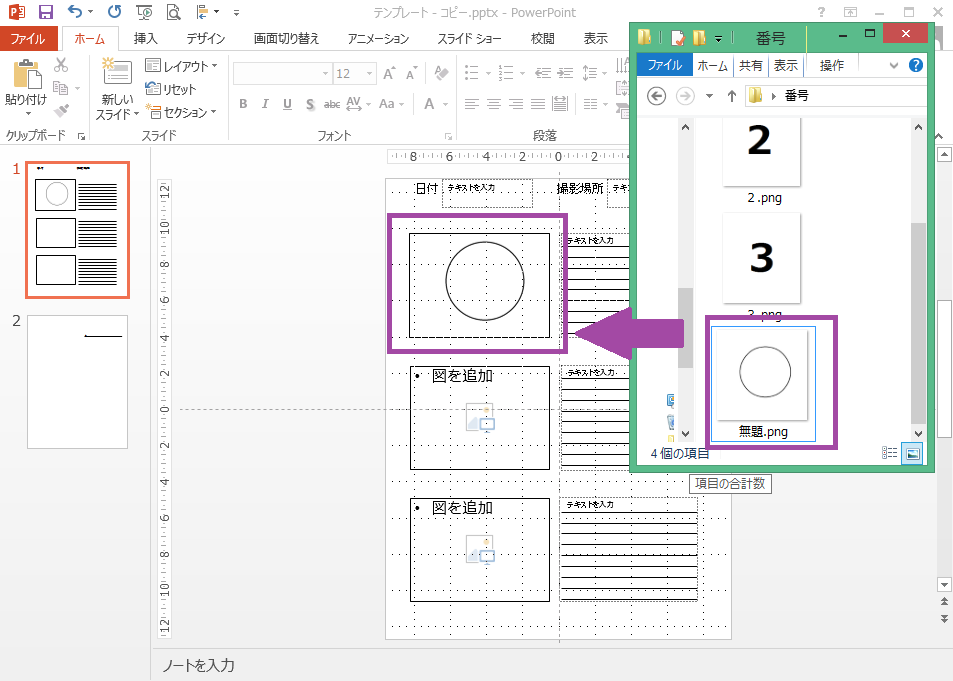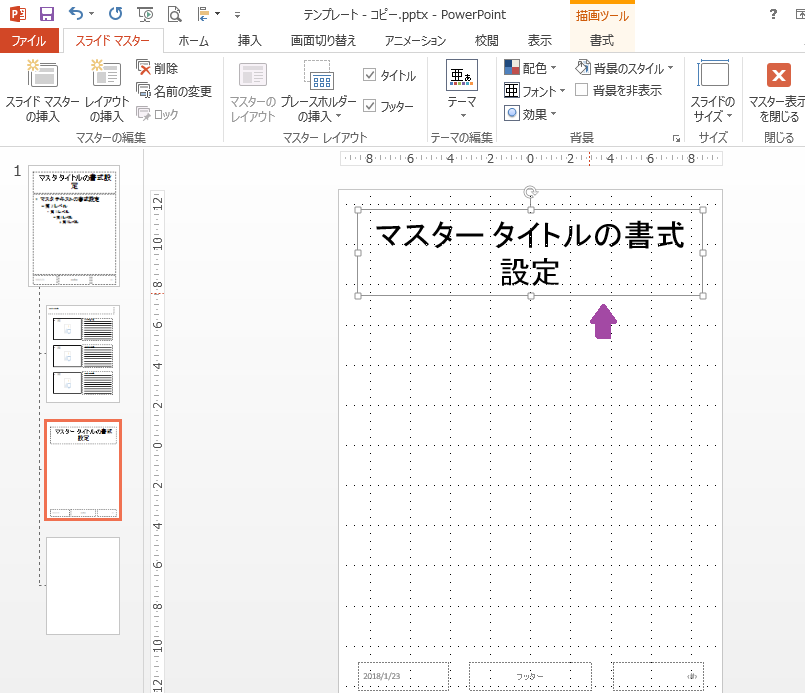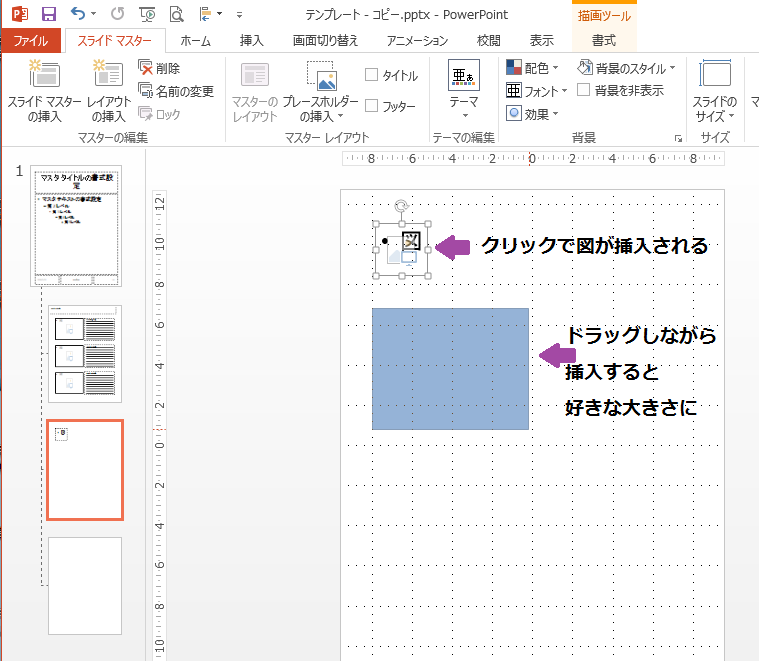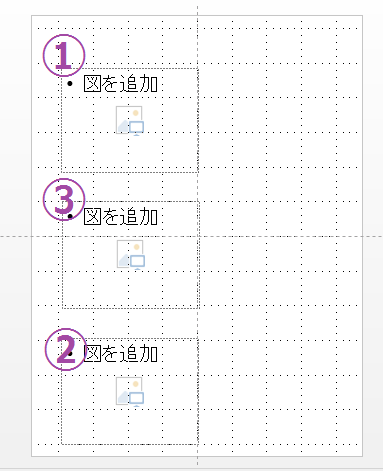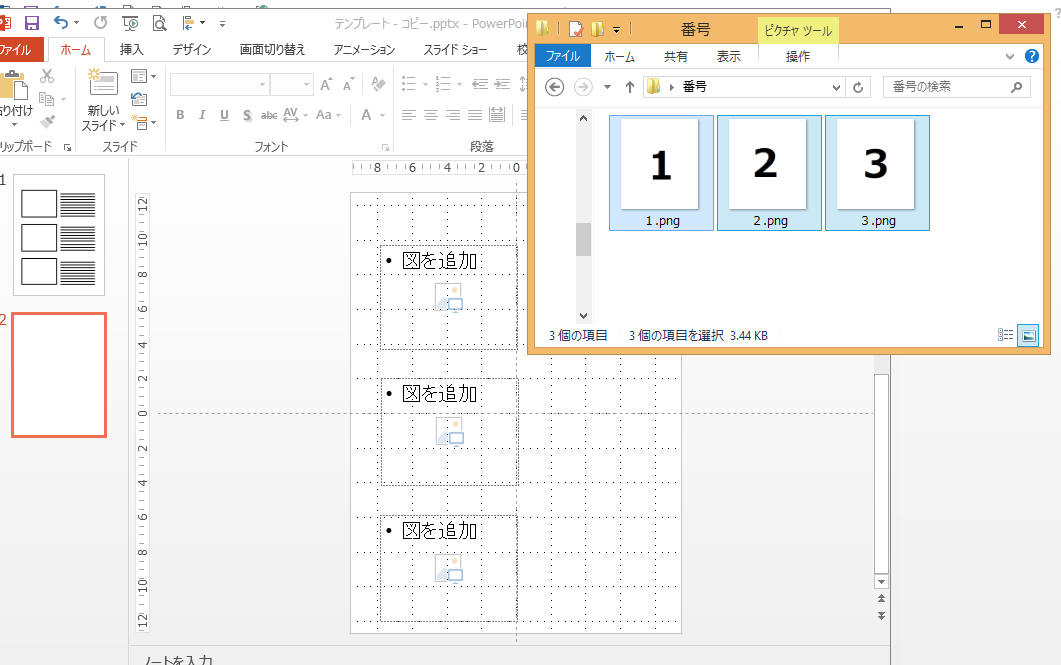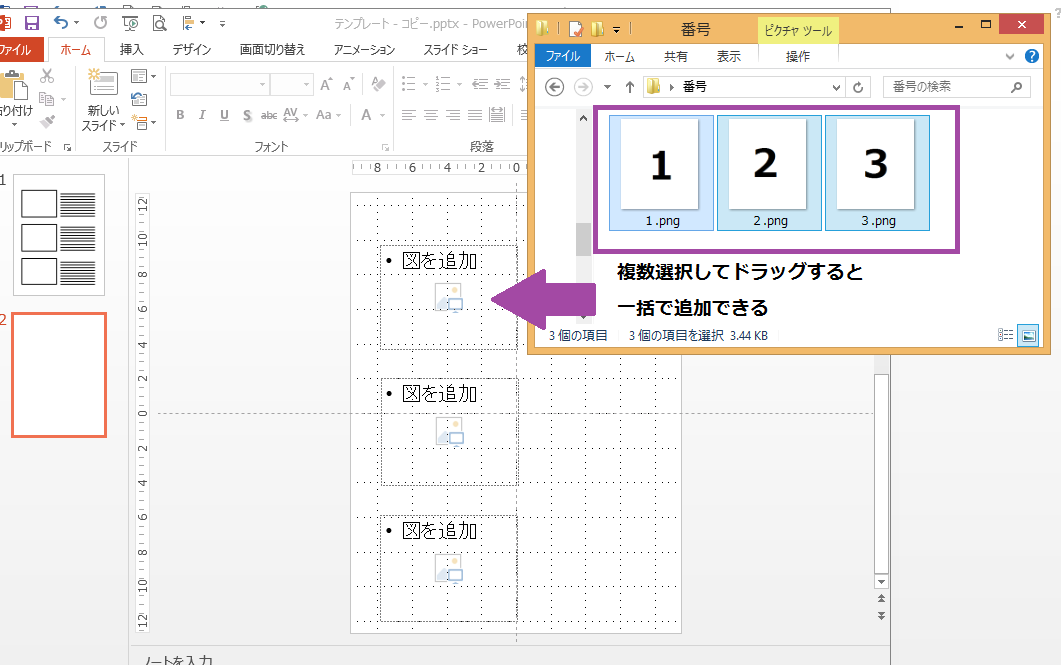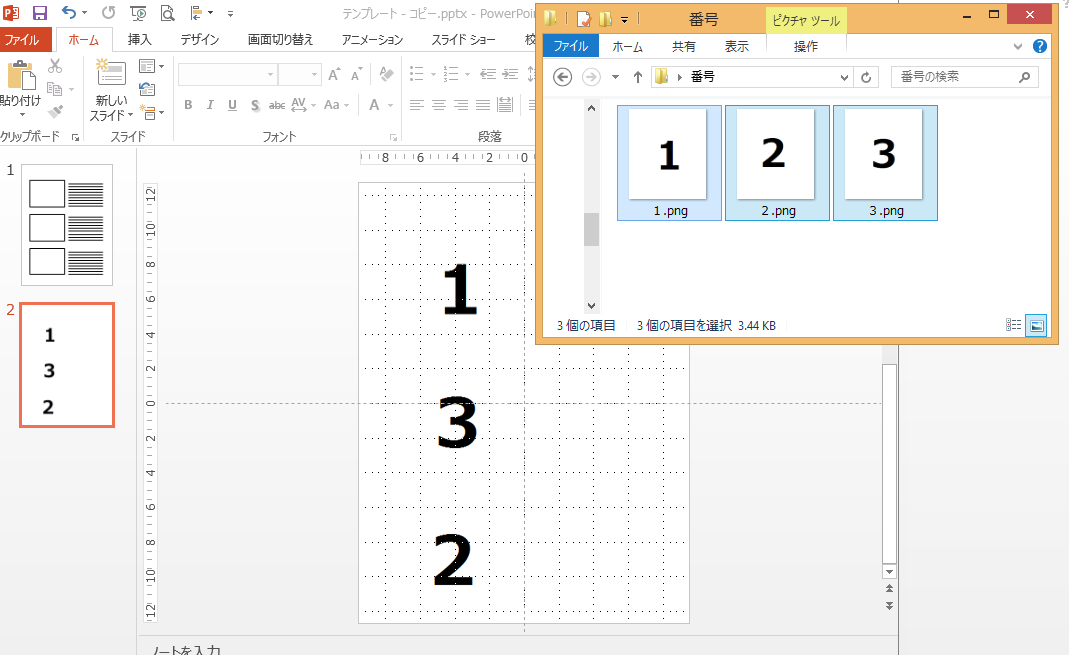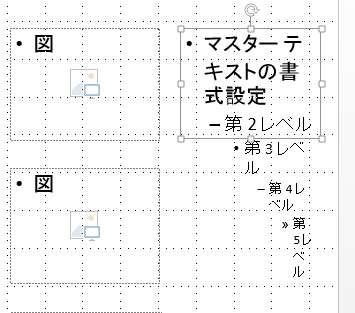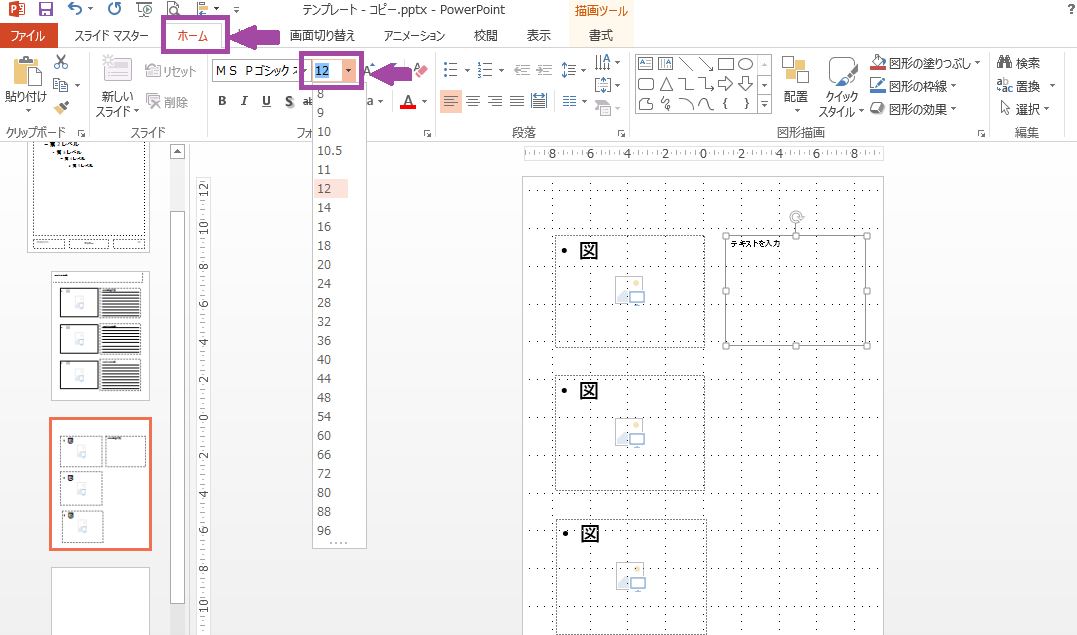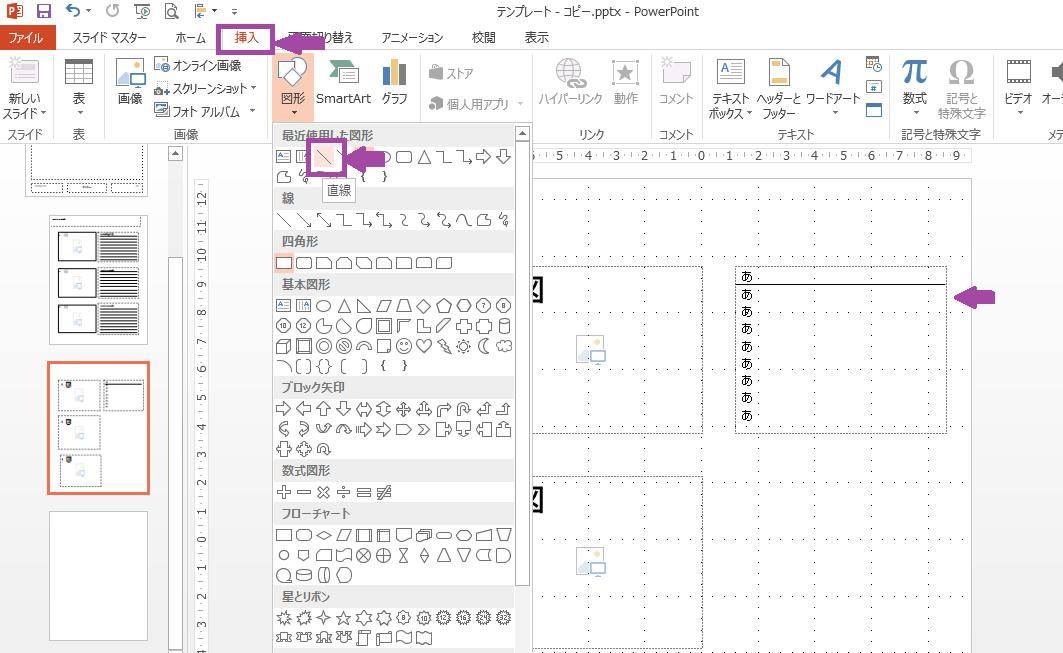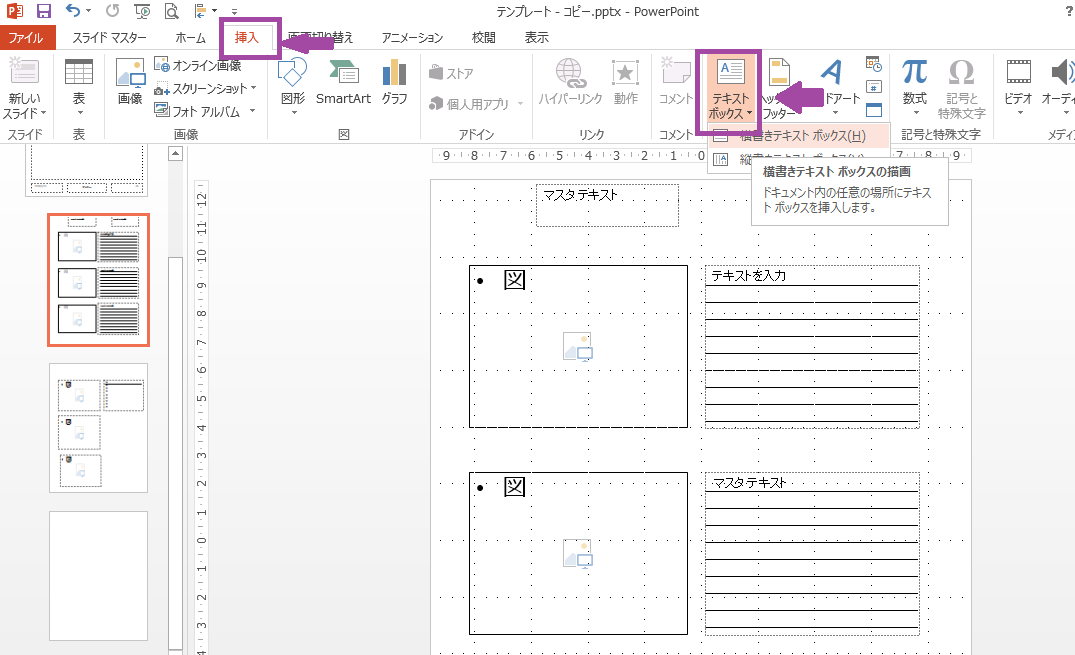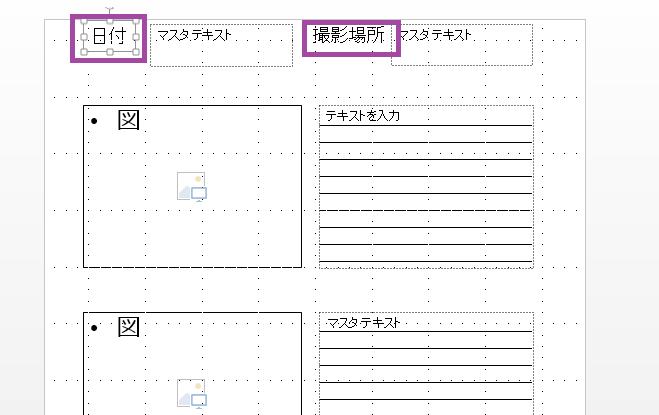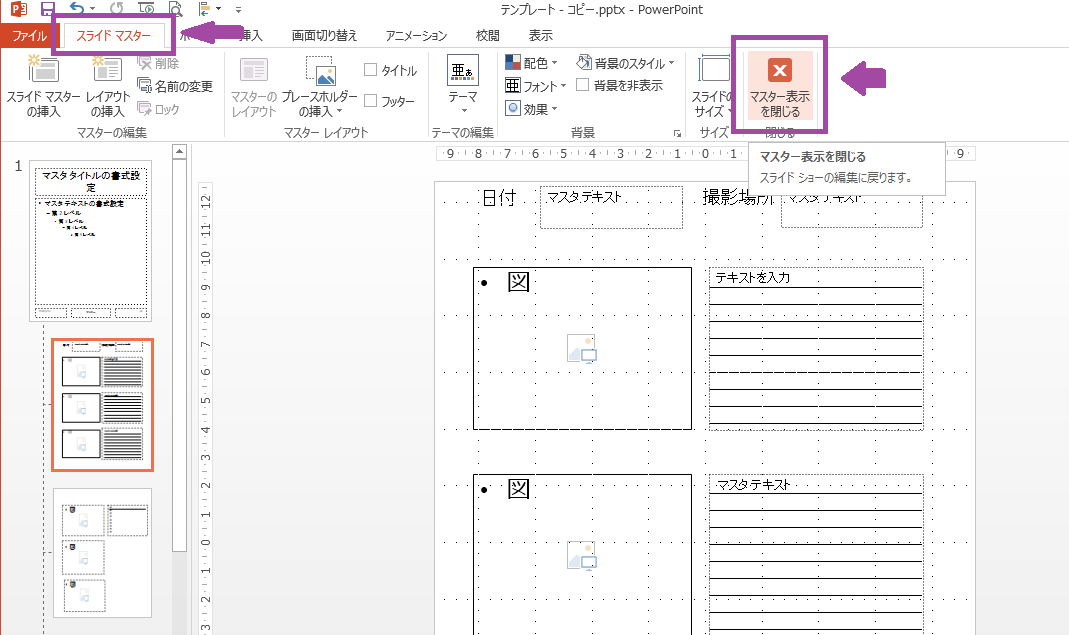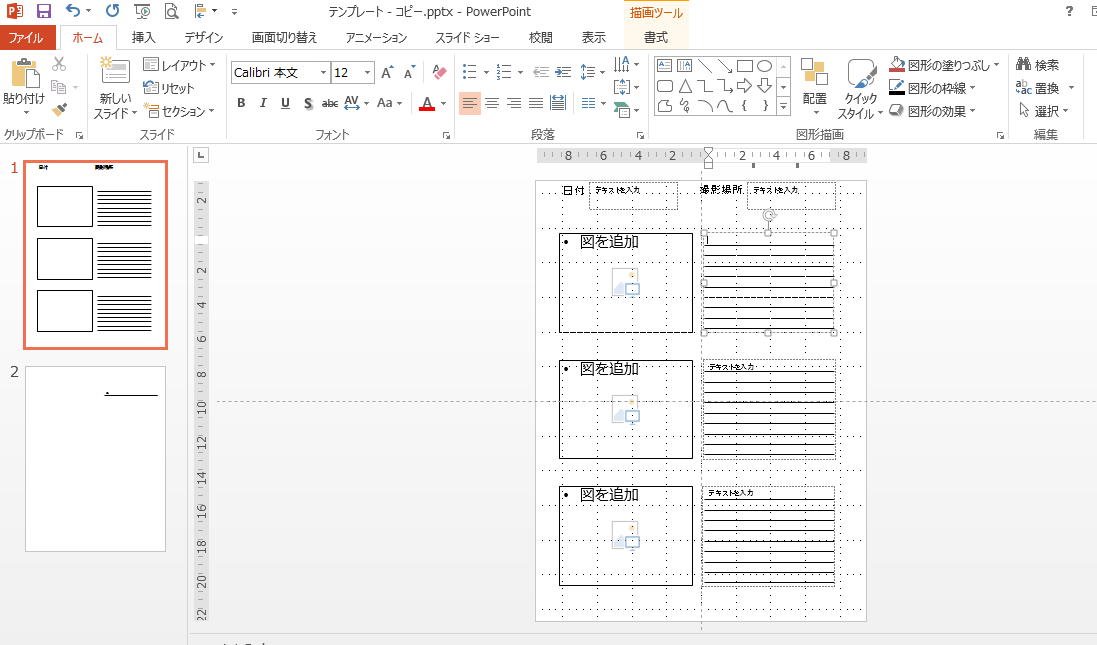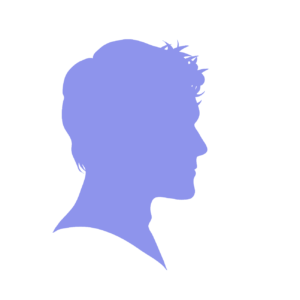
工事帳を作るたびに、写真間隔と場所を揃えて、文章の位置も揃えて・・・ってやってるけど、テンプレートでできないかな?
と思ったことはないでしょうか。
Power Pointでテンプレートを作っておけば、写真をフォルダからドラッグ&ドロップで決まった場所にすぐ配置することができます。
テンプレート
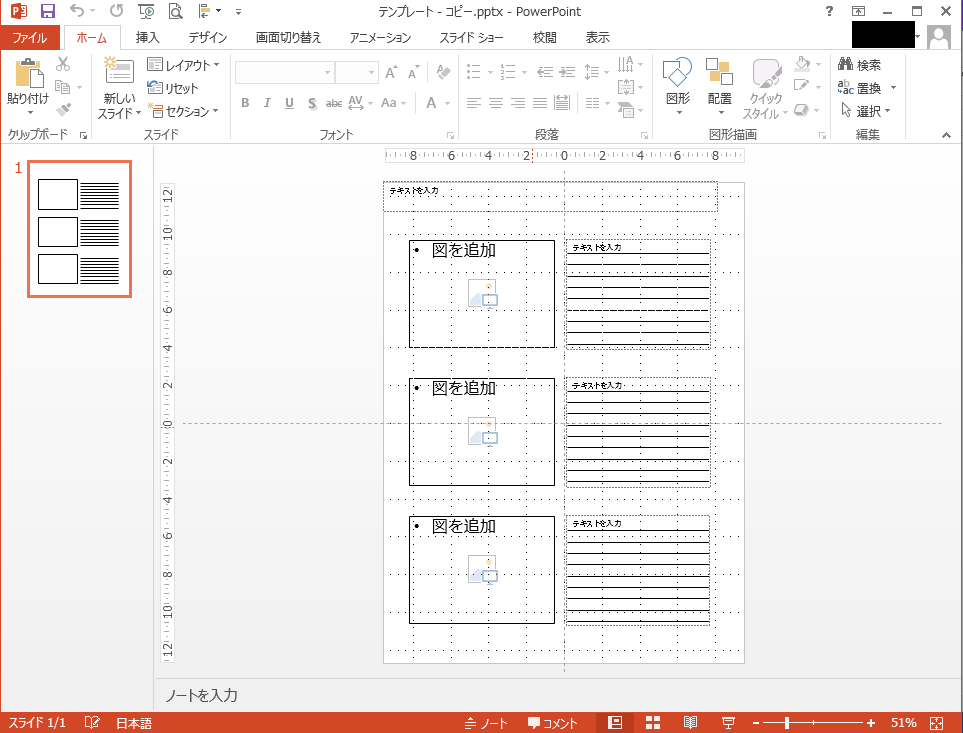
「スライドマスター」という機能を使って作ったものです。
「スライドマスター」とは、パワーポイントのテンプレートを作るものです。
テンプレートをダウンロード
使い方
フォルダ中の画像ファイルをドラッグ&ドロップ(〇の画像です。見にくくてすみません)すると、パワーポイント上で自動的に画像が指定された場所に貼り付けられます。
右の罫線部分をクリックすると、テキストボックスに入力しているのと同じ状態になります。
作り方
では、さっそく作っていきましょう。
①「表示」タブを選択し、「スライドマスター」を選択します。
すると、「スライドマスター」の編集画面になります。
「スライドマスター」は、上で挙げたように、テストの回答用紙のフォーマットを作るような機能です。
②新しいレイアウトを挿入します
「スライドマスター」タブの「レイアウトの挿入」を選択します
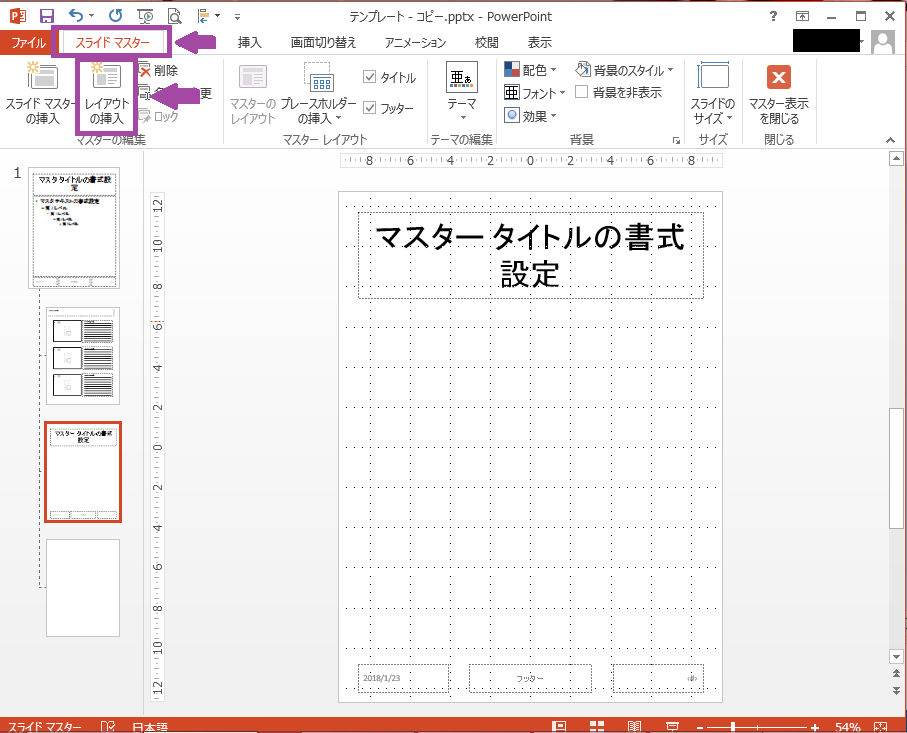
③白紙の状態にします
タイトルのテキストボックスを選択して削除します
④画像が入る枠を作成します
「プレースホルダーの挿入」の中の「図」をクリックします。
「プレースホルダー」というのは、どんな種類のものを入れるかを決めるものです。ここには「画像」をいれますよ、ここには「テキスト」を入れますよ、と決めていきます。
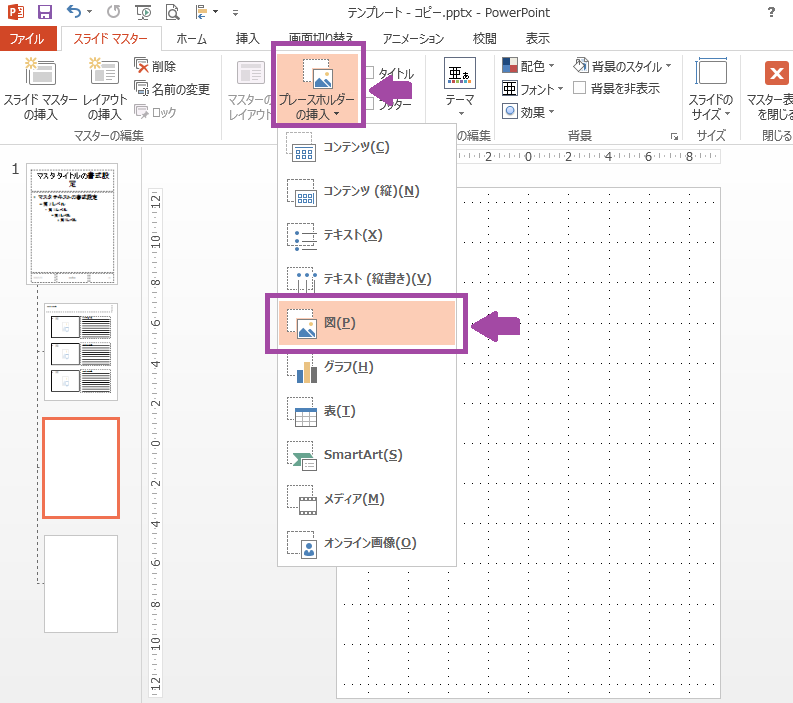
そのままクリックすると、適当な大きさで図が入る枠が作られます。
ドラッグしながら挿入すると、好きな大きさで枠が作れます。
⑤枠を作る順番に注意
ここで一つ注意点です。Powerpointは気が利くので、枠が作られた順番を覚えています。
例えば3つ枠を並べるときに、この順番で枠を作ったとします。
1,2,3の画像を挿入したいとき・・・
ドラッグ&ドロップで一括で挿入することができます。
このとき、枠が作られた順番に画像があてはめられることになります。
テンプレートづくりは最初が肝心です。
作業効率化のためにも、自分が使いそうな順番に合わせて作っていきましょう。
⑥テキスト入力の枠を作る
次に、画像の説明文などに使えるテキスト用の入力欄を作ります。
④で画像の枠を作った時と同じように、「プレースホルダーの挿入」をクリックし、今度は「テキスト」を選択します。
すると、こんなぐちゃぐちゃのテキストボックスみたいなものが挿入されます。
今回は「画像の説明文を作る」用なので、スッキリとさせたいところです。
全部選択し、Backspace(Delete)キーで全部消します。
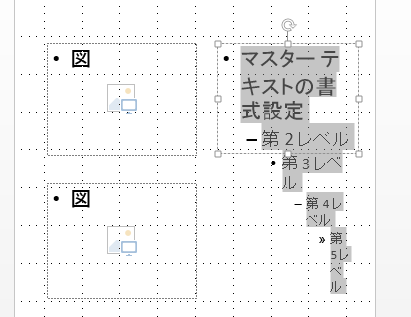
そうすると、全部消えて「テキストを入力」という文字に自動的に変わります。
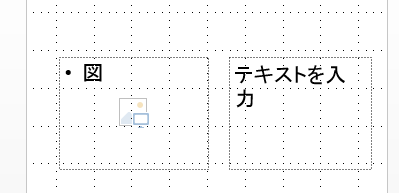
⑦入力するテキストの書式を設定する
「ホーム」タブで、「テキスト」として入力される文字の書式を自由に変えられます。
⑧罫線を作る
適当に文字をうちこみ、テキストボックスいっぱいに文字を入れ、罫線を引く場所を決めたら、
「挿入」タブの「画像」から線画像を挿入します。
「挿入」タブで選択したものは、「プレースホルダー」とは違い、テンプレートのものとしてそのまま残ります。
ズバリ最初に紹介した、テストの回答用紙の罫線にあたるものですね。
⑨画像に枠がつくようにする
図形を挿入したとき、画像に自動的に枠線がつくようにします。
挿入した「図」の「プレースホルダー」を選択した状態で、「書式」タブの「図形の枠線」を選択します。
⑩「日付」と「撮影場所」の入力欄をつくる
ページ上に「日付」と「撮影場所」という文字があらかじめ書かれていて、その横に自分で記入できるようにします。
「日付」「撮影場所」テキストを入れるには、「挿入」タブをクリックし、「テキストボックス」を選択します。
「テキストボックス」が挿入されました。「挿入」タブから挿入した「テキストボックス」は、通常の編集画面であらかじめ表示されることになります。
文字の右側には、もうお分かりかと思いますが「プレースホルダー」から「テキストボックス」を挿入しましょう。
⑪完成!
これで完成です!テンプレートの編集が終わったら、「マスター表示を閉じる」ボタンを押していつもの画面に戻りましょう。
これがいつもの画面にもどったところです。
いろいろ試してみてください!作業効率アップまちがいなしです!!