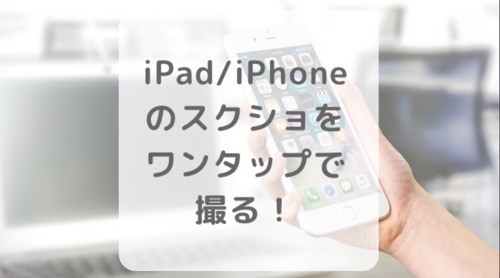iPad/iPhoneでスクリーンショットを撮る方法は、ホームボタン+音量ボタン(または電源ボタン+音量ボタン)が主流ですが、
画面をタップするだけでスクリーンショットを撮る方法があります。
 管理人みゆき
管理人みゆき指も疲れないし、持ち方を変える必要もないので便利ですよ
目次
画面タップでスクリーンショットが撮れる
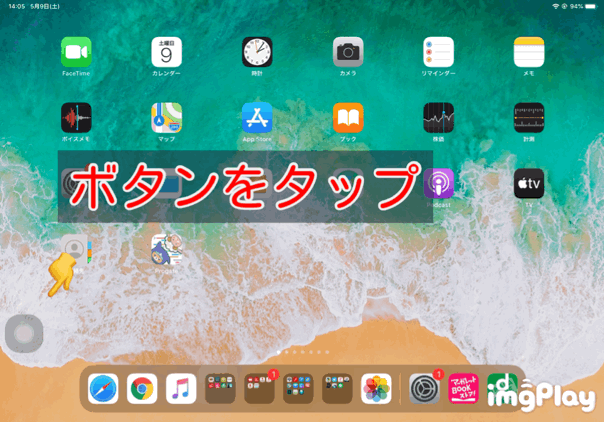
こんな時に便利です
- 連続でスクリーンショットを撮りたい
- スクリーンショットの撮影に失敗して音量調整のボタンが入るのが嫌
- 指が疲れる
- 持ち方を変えるのが面倒
あわせて読みたい


【10冊制限も関係ない!】Kindle Unlimited読み放題の本をiPad/iPhoneに保存し、期間無制限で読む方法
月額980円で対象の本が読み放題になる、Amazonの人気サービスKindle Unlimited iPadやiPhoneなら、スクリーンショットを撮って「ブック」に保存しておけば、退会しても...
設定方法
では、設定方法です。
「設定」からショートカットをカスタマイズする
設定→アクセシビリティ→タッチ を選択します
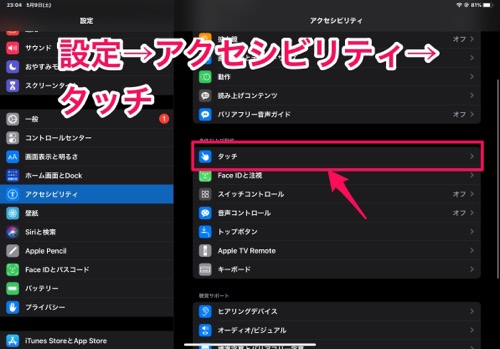
AssistiveTouchを選択します
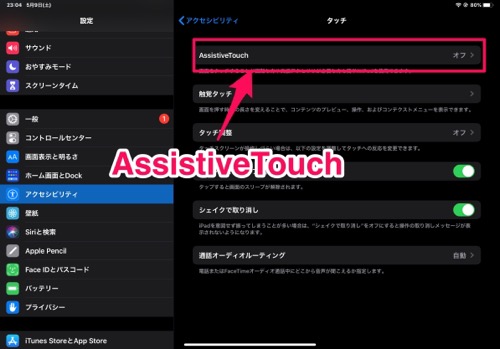
シングルタップをタップします
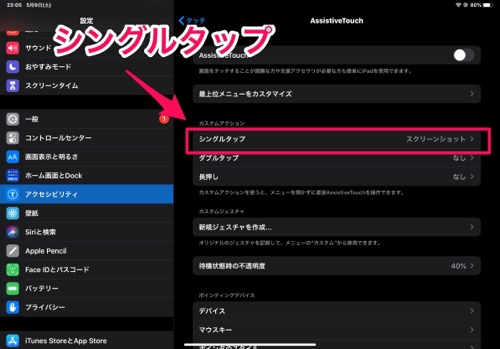
「スクリーンショット」にチェックをつけます
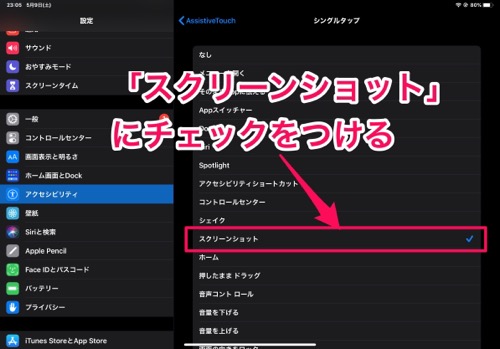
これで、ボタンをタップした時にスクリーンショットを撮る設定が完了しました。
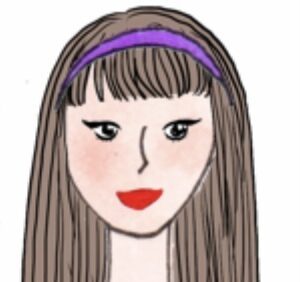 管理人みゆき
管理人みゆき次に、ボタンを表示させる設定を行います。
ボタンを表示させる
先ほどの画面に戻り「AssistiveTouch」をオンにします。
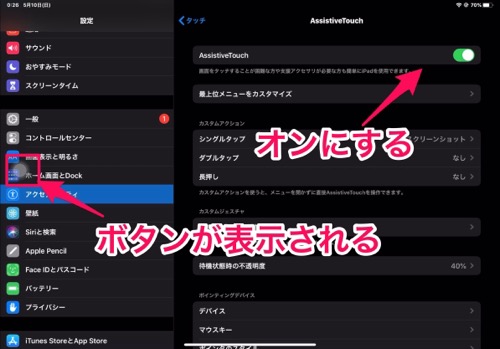
ボタンが表示されます。
設定完了
これで完了です!スクリーンショットがワンタップで撮れるようになりました!
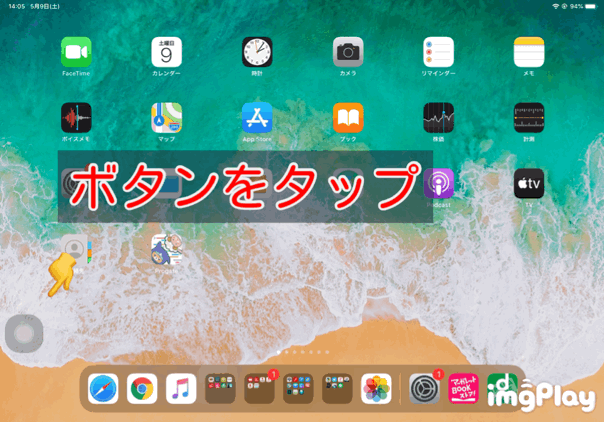
ボタンの表示/非表示のショートカットを設定する
普段はボタンを消しておいて、必要な時だけボタンを表示させる方法です。
ホームボタンの(または電源ボタン)トリプルクリックでボタンの表示/非表示が簡単にできます。
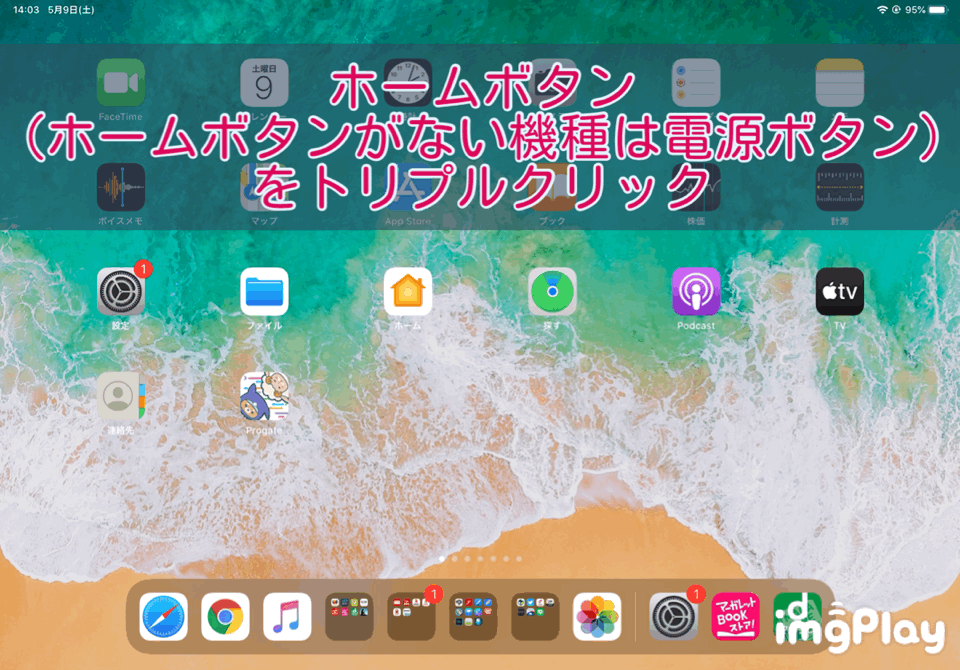
設定方法
設定→アクセシビリティ→ショートカット をタップします。
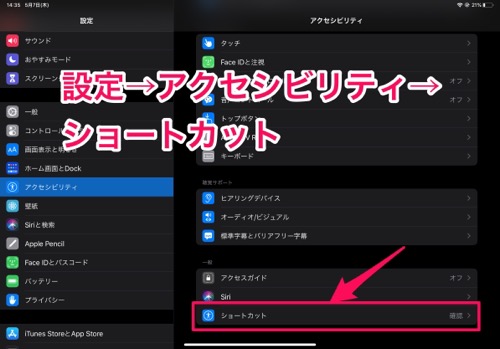
「AssistiveTouch」にチェックをいれます。
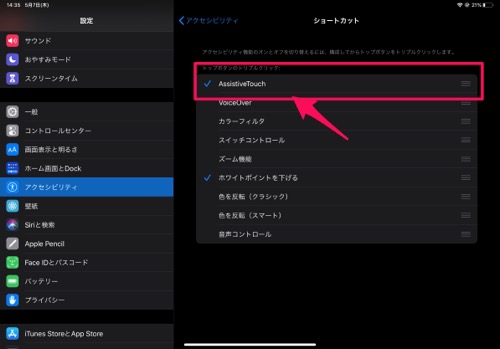
これで設定完了です!
ホームボタンのトリプルクリックでボタンの表示/非表示を選べるようになりました!
まとめ
iPad/iPhoneのスクリーンショットはAssistiveTouchに操作を登録することで1タップで撮れます。
さらにショートカットの設定もしておけばAssistiveTouchボタンも設定を開かずに表示/非表示の設定ができるので便利ですね。