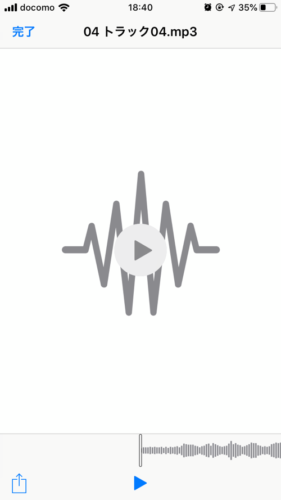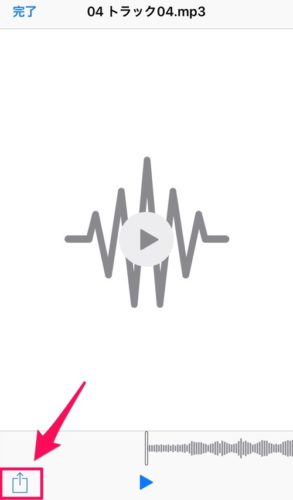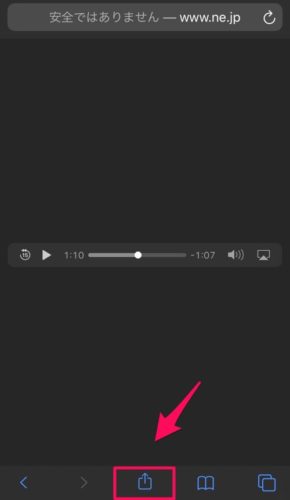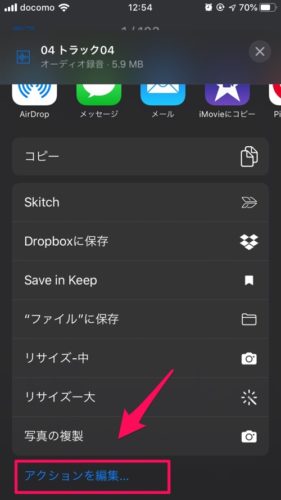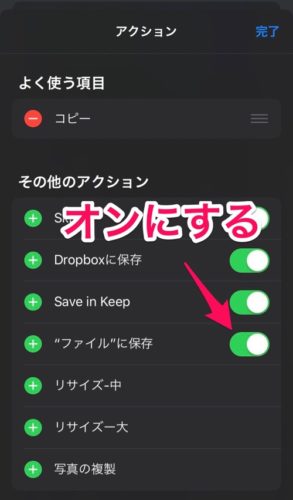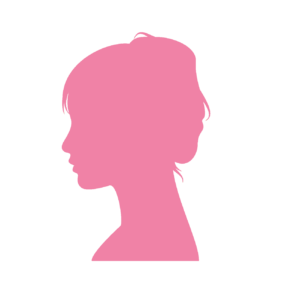
メールで送られてきた.mp3や.ma4ファイルをiPhone本体に保存して聴きたい…
ネットでダウンロードしたファイルも保存していつでも聴けるようにしたい!
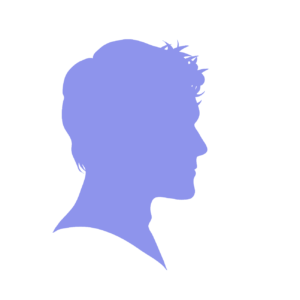
iTunesを使わないとMP3ファイルは転送出来ないのかな?
PCがないんだけど…
と、困ったことはないでしょうか。
パソコンがなくても、iPhone(iPad)でMP3ファイルを保存、聴くことはできます!

PCなしでは純正app「ミュージック」にダウンロードはできないが、純正app「ファイル」アプリにダウンロードできる
純正アプリ「ミュージック」に音楽を保存して聴くには、PCのiTunesから音楽を転送する必要があります。

PCを持っていない人は、代わりに「ファイル」アプリを使ってiPhone本体にMP3を保存、再生できます。
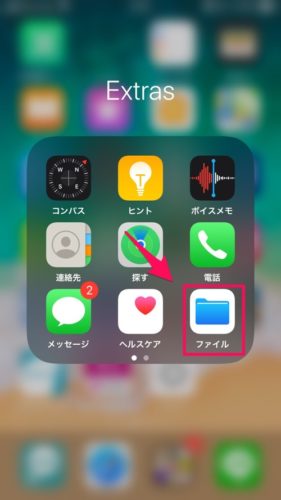
ファイルアプリ曲を保存すると、こんな感じで表示されます。
フォルダで整理することもできます。
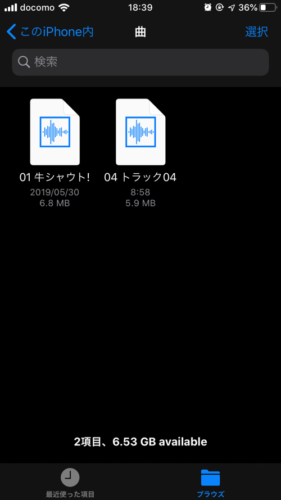
では、やり方をご紹介します。
メール・LINE・サイト経由で入手したMP3ファイルをiPhone本体にダウンロードする方法
メール、LINE、サイト経由で入手したMP3ファイルをそれぞれのアプリで開きます。
MP3ファイルをタップし、再生画面で共有ボタンをタップ
ファイルをタップし開くと再生画面になるはずなので、共有ボタンをタップします。
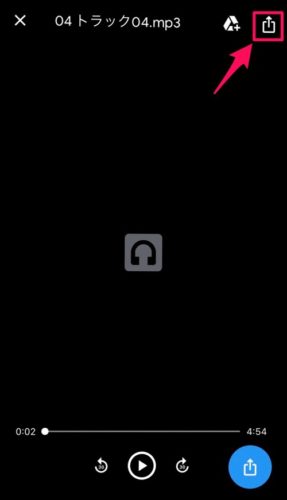
共有ボタンの表示位置はアプリごとに異なっています。
「”ファイル”に保存」を選択
共有ボタンをタップ後、下から現れた画面で「”ファイル”に保存」をタップします。
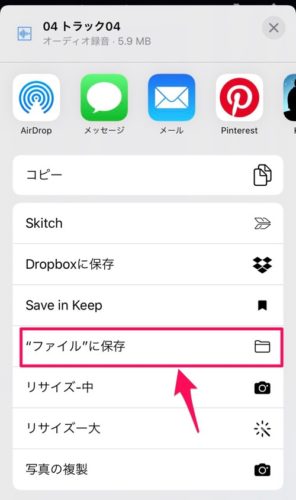
「このiPhone内」をタップ
「”ファイル”に保存」をタップ後、保存場所を選びます。
今回はiPhoneの本体ストレージ内に保存するため、「このiPhone内」をタップします。
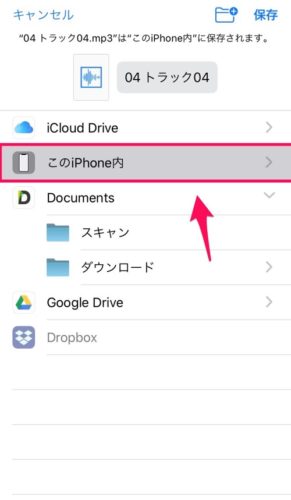
保存できた
MP3ファイルが保存できました。
ファイルは、アプリ「ファイル」内の
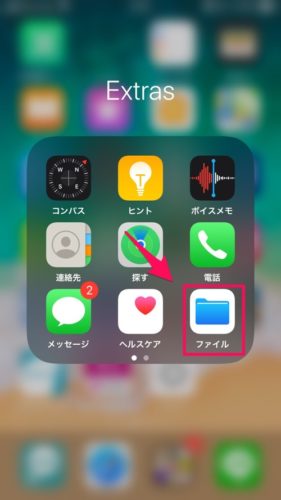
「このiPhone内」に保存されています。
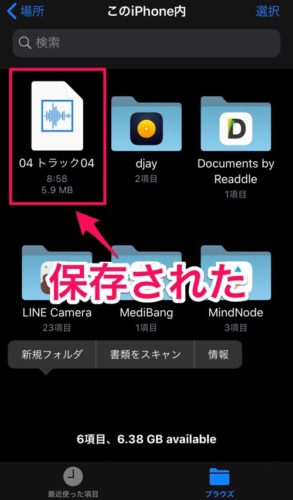
タップしたところ、再生画面です。
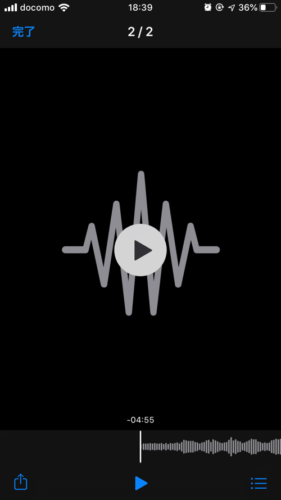
無事、mp3ファイルをiPhone本体に保存して聴くことが出来ました!
ただ、「ファイル」アプリで出来るのは再生だけ。シンプルな機能のみです。
リピート機能やシャッフルなどを使いたいなら、他のアプリをダウンロードすることで対応できます。

「ファイル」アプリの整理
「ファイル」アプリ内の「iPhone内に保存」でどんどん保存できますが、フォルダを作るともっと便利に使えます。
新規フォルダの作り方
「ファイル」アプリの中でフォルダを作りたいフォルダを選びます。(この例では”このiPhone内”)
何もないところで長押しし、「新規フォルダ」をタップします。
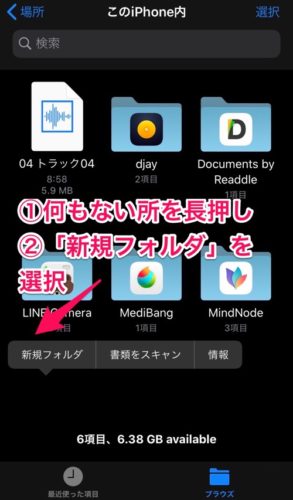
新しいフォルダが出来ました。
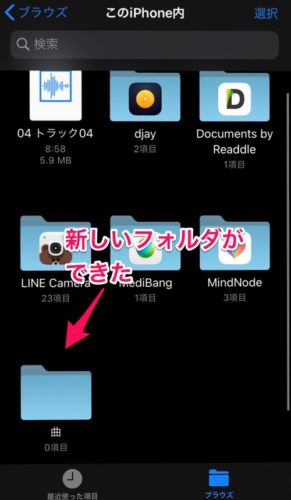
ファイルを移動する
ファイルを移動するには、移動したいファイルを長押しし、「移動」を選びます。
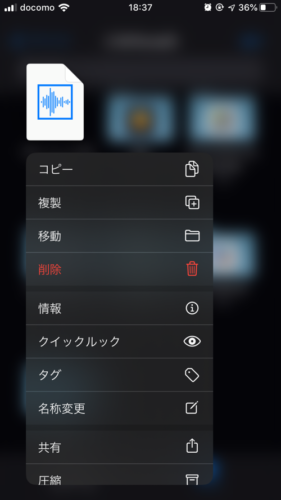
移動したいフォルダを選びます。
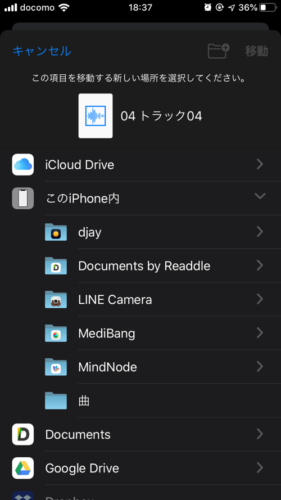
保存したMP3ファイルはiMovieなどの他のアプリで使うこともできる
この方法で保存した音楽ファイルmp3は自由度が高いです。
左下の共有ボタンをタップすれば、iMovieに曲を入れてそのまま動画編集に使うこともできます!
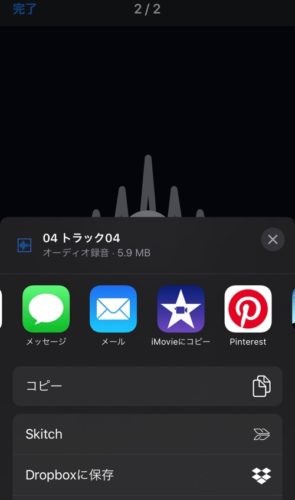
CDを直接iPhoneに取り込むなら
この記事ではMP3ファイルの保存方法を紹介しましたが、CDを直接iPhoneに取り込みたい場合は、こんなグッズも発売されているので使ってみてはいかがでしょうか。
まとめ
iOS13では、ファイルの機能が拡張されダウンロードマネージャーが追加されたことで、ファイルを直接やり取りできるようになりました!
そのため、PCなしでもMP3などの音楽ファイルを簡単にダウンロードできます。
やり方は以下の通りです。
- ファイルを開き、「共有」をタップ
- 「”ファイル”に保存」をタップ
- 「ファイル」アプリに保存される
以上です。iOS13で、ますます便利になりました!
ダウンロードしたmp3ファイルをリピート、シャッフル再生したい方は、↓の記事もぜひ参考にしてください。