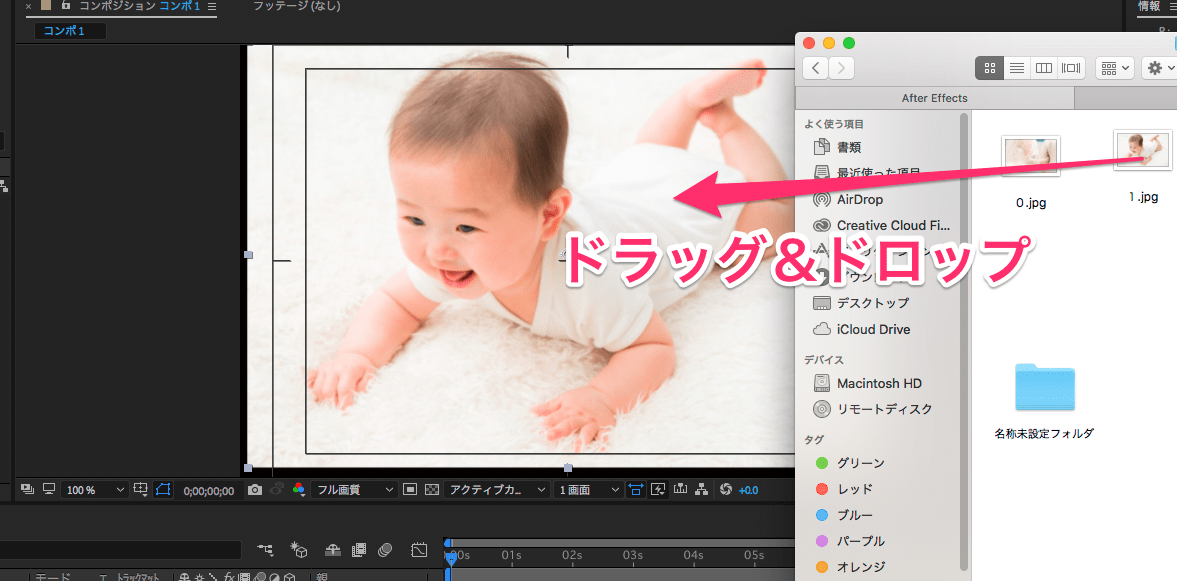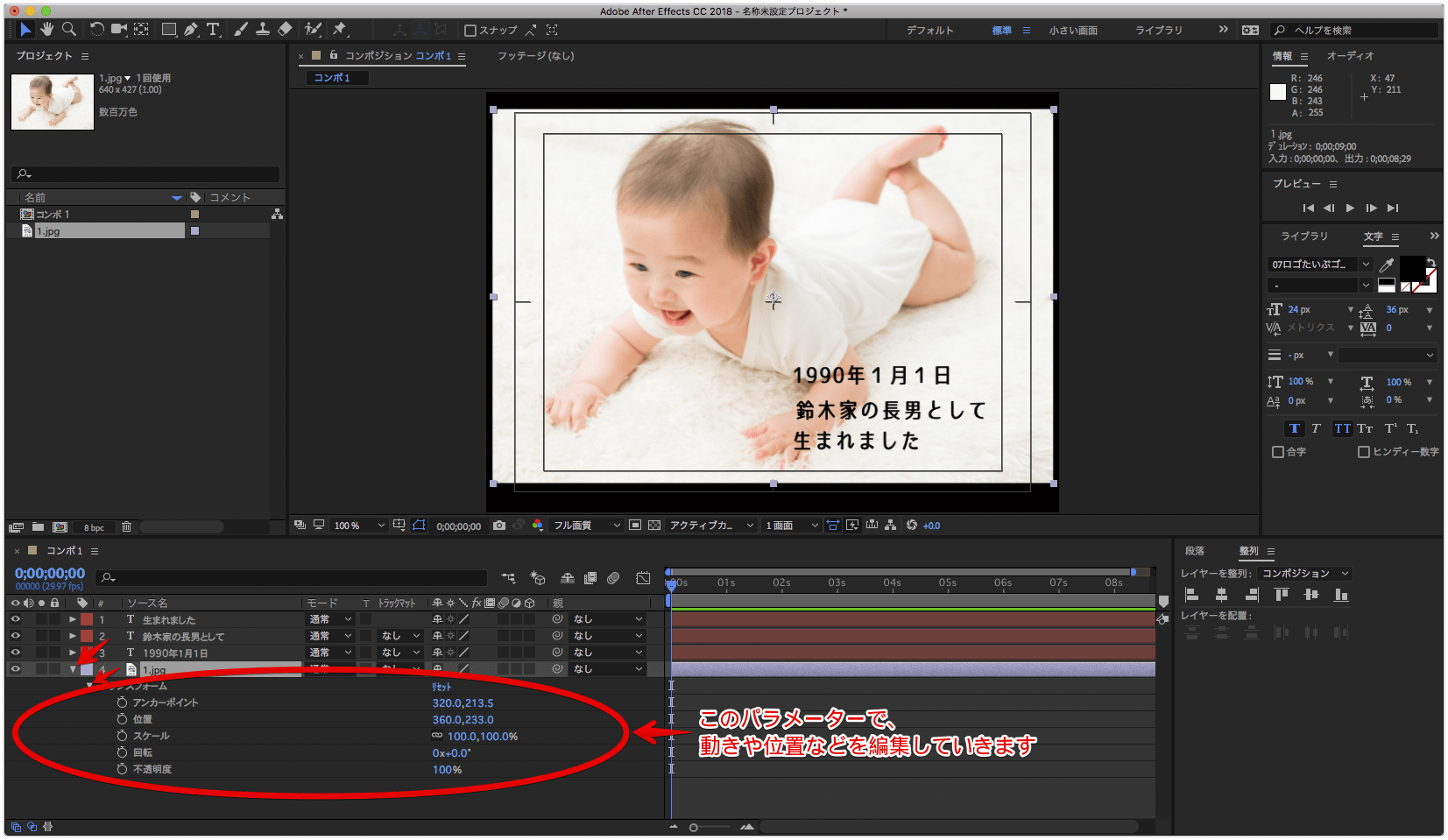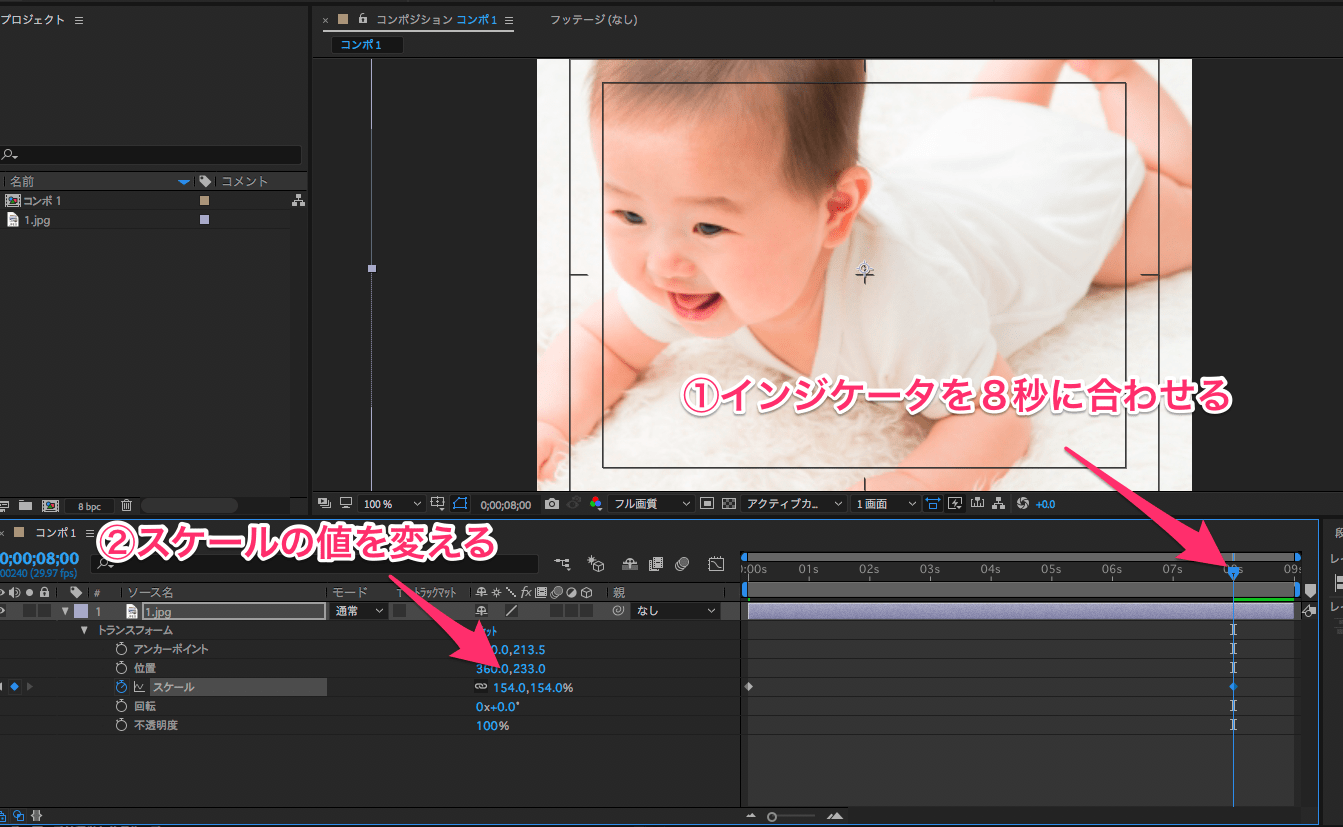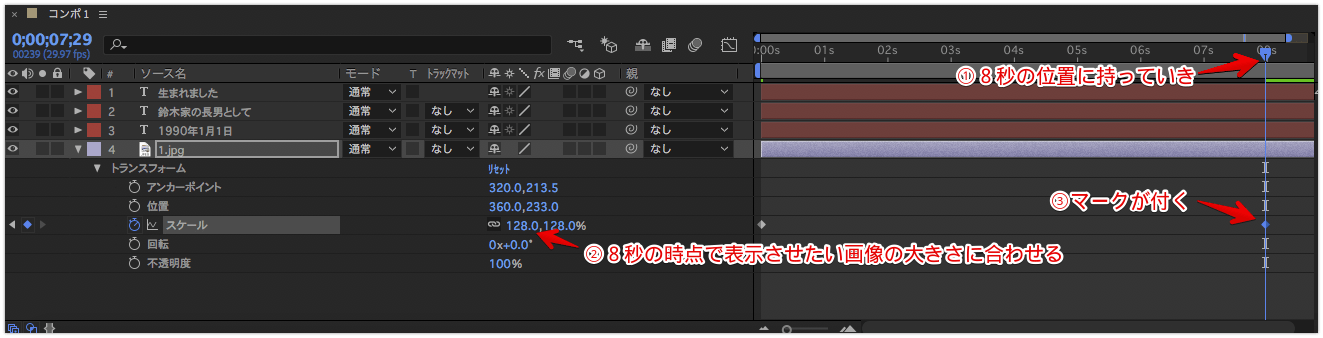さて、この記事
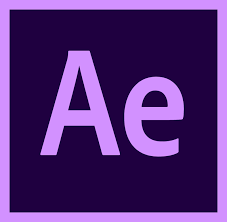
でも書いたように、
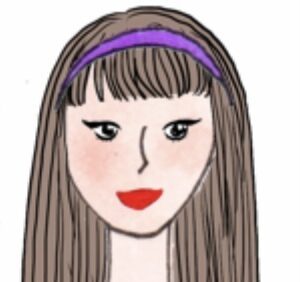 管理人みゆき
管理人みゆきプロフィールムービー=スライドショーと考えるとムービーが作りやすくなります。
でも、画像になんの動きもないままスライドショーにすると、プレゼンテーションのようになってしまいます。
画像を動かしたり、ズームイン&アウトが加わると、グッと完成度が上がります。
完成イメージはこちら↓
だんだん写真が大きくなっていくやり方です。
では、早速、After Effectsでのやり方を紹介していきます。
画像を挿入する
まず、画像を挿入します。
その前に、目的のコンポジションが開いているかチェックしてください(前回作ったコンポ1がアクティブになっているか)。
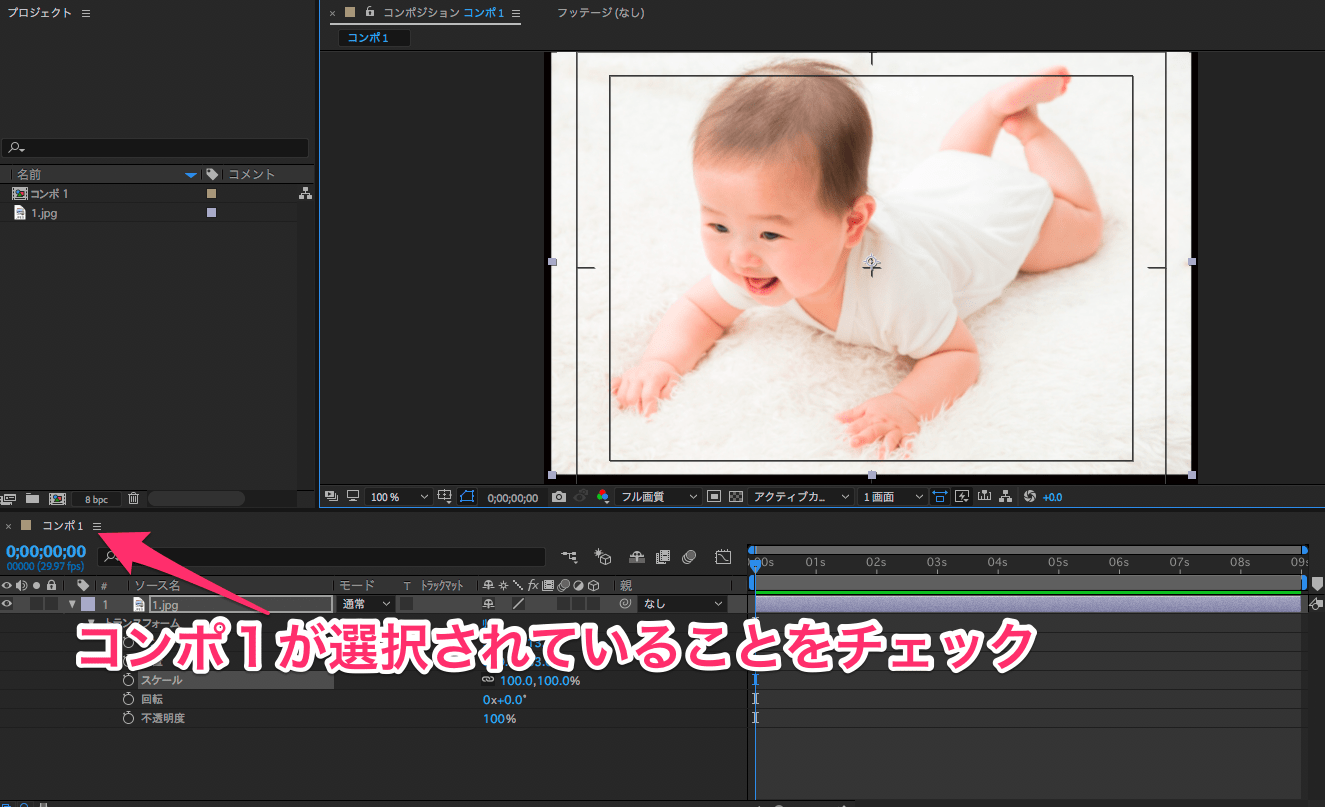
コンポジションを選択したら、別ウィンドウで画像が入っているフォルダを開き、ドラッグ&ドロップで挿入できます。
または、ファイル→読み込み→ファイルから
で挿入できます。
ストップウォッチ機能を使ってズームイン
After Effectでは、◯秒の時点で画像がどのようになっているか、という設定をします。
iMovieやムービーメーカーではできないような、ズームインした後にまたズームアウト!ということも出来ますよ。
パラメーターを表示する
まず、「パラメーター」を表示させます。
画面左下、挿入した画像の名前の左にある▼をクリックします。
クリックして出てきたら、もう一度、下の階層の▼をクリックします。
これで出てくるのがパラメーターです。
After Effectsでは、パラメーターを使って、画像や動画の細かい設定を行なっていきます。
最初の画像の表示状態を設定する
では、0秒の時の画像を設定しましょう。
今回は0秒の画像は挿入した時のままで、8秒にかけてズームインすることにします。
0秒の時点にするために、画面下、右側の青色のツマミを動かし、0秒の位置になっていることを確認します。(ポインタを当てると、「現在の時間のインジケーター」と出てくるやつです)
0秒の位置にインジケータを持ってきたら、左の時計マーク、「ストップウォッチ」を押します。
すると、右側の「現在の時間のインジケーター」のところに、ダイヤのマークが現れます。
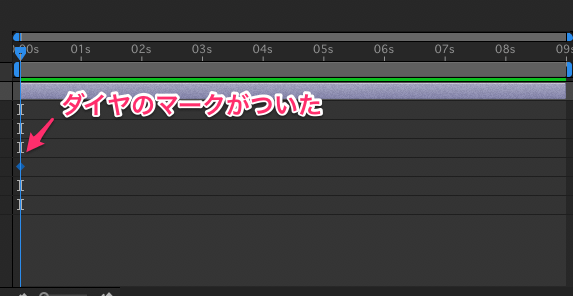
これで、0秒の時の、このコンポジションにおける画像の状態が記録されました。
8秒後、ズームインされた後の状態を設定する。
では、8秒の時の画像を設定しましょう。
青色のツマミ、「現在の時間のインジケーター」を8秒のところまで合わせます。
合わせたら、画像のスケールを変更します。
「スケール」というのは、「拡大度」のことです。
スケールを変えるには、
- 数値を手で打ち込む
- 青色の数字の上で、ポインタが指の状態になったら左右にドラッグする
のどちらかの方法で出来ます。好きな方法でやってみて下さい。
インジケータ8秒に合わせた後、スケールを少しでも動かすと自動的にダイヤのマークがつきます。
これで、ズームインの設定は完了です。
応用
やっぱり7秒でズームインされて欲しい!
と思ったら、ダイヤの位置をドラッグしてずらすだけです。
また、一度ズームアウトしてからズームインしたい!というときは、同じ要領で「現在の時間のインジケーター」を設定し、「スケール」を変えれば思った通りの動きが作れます。