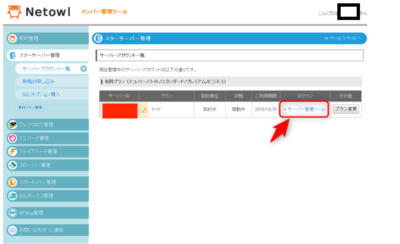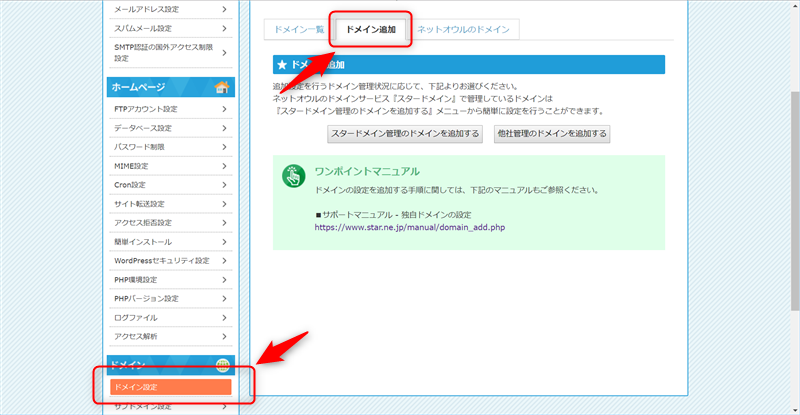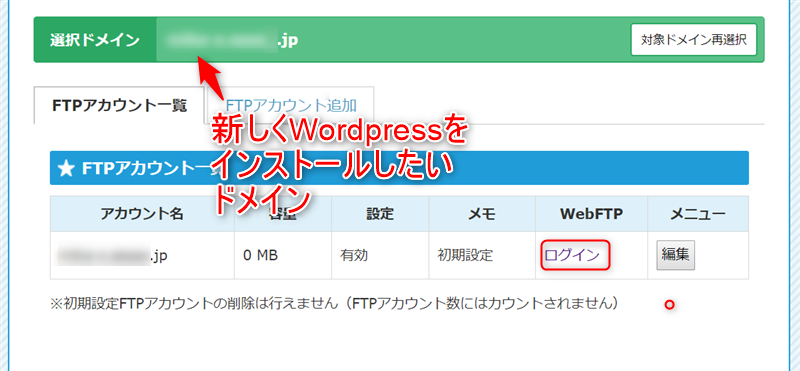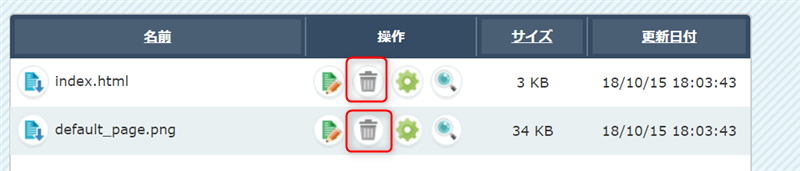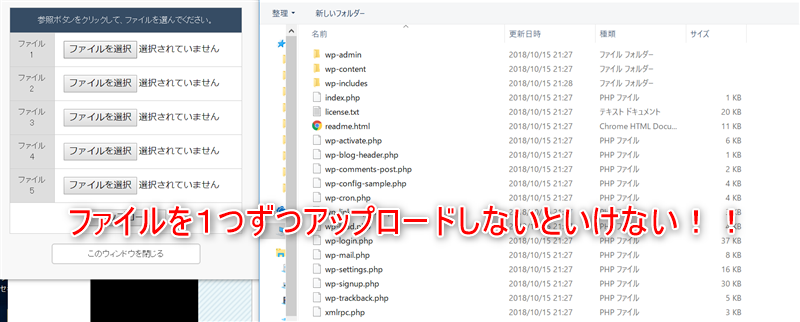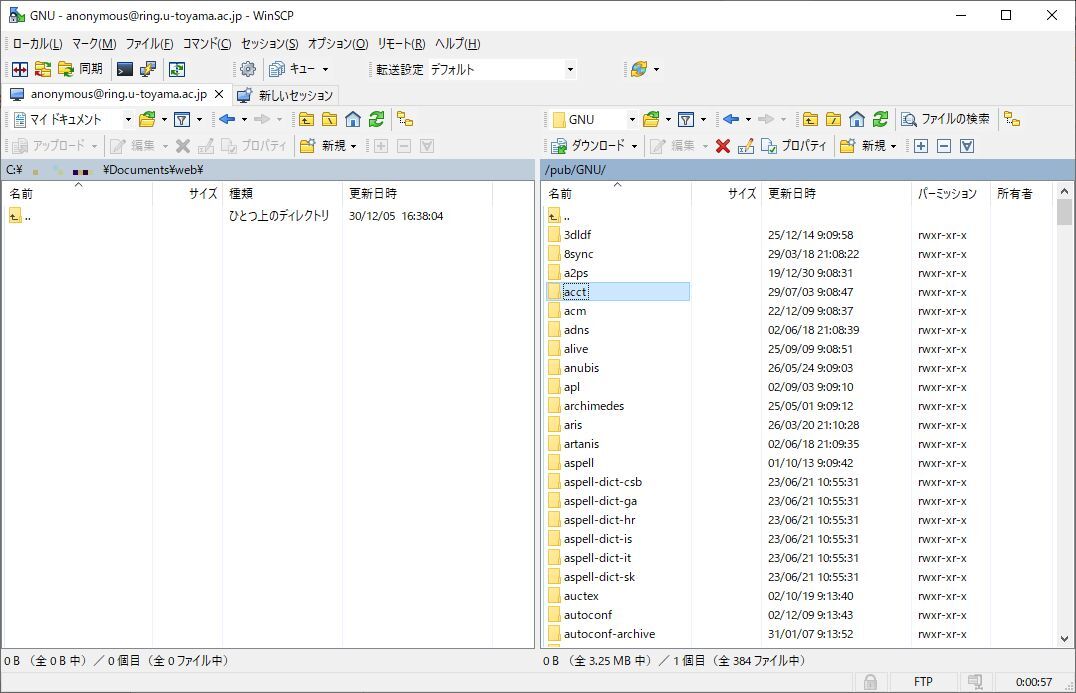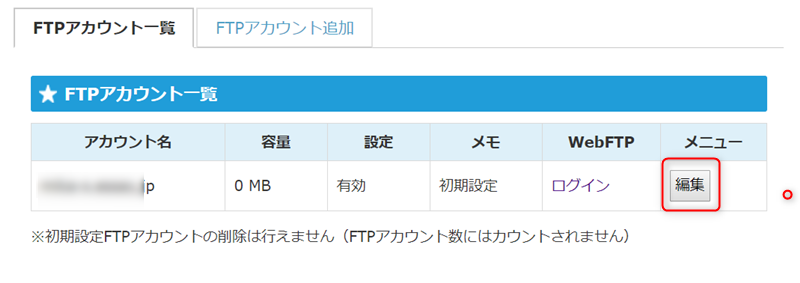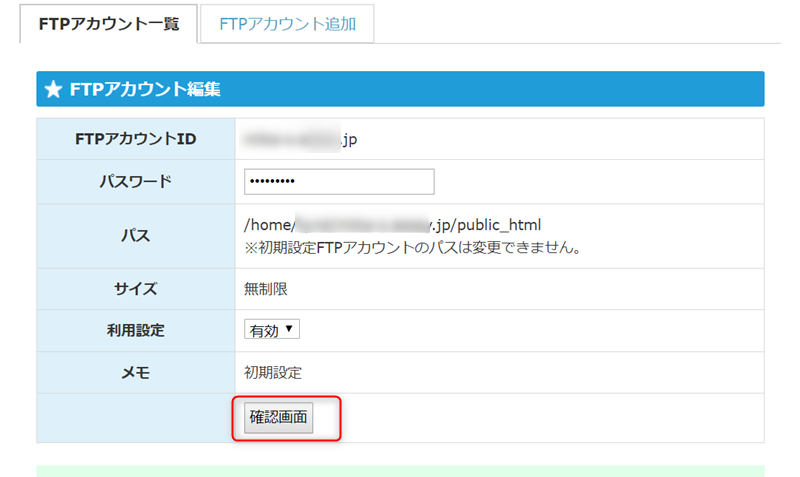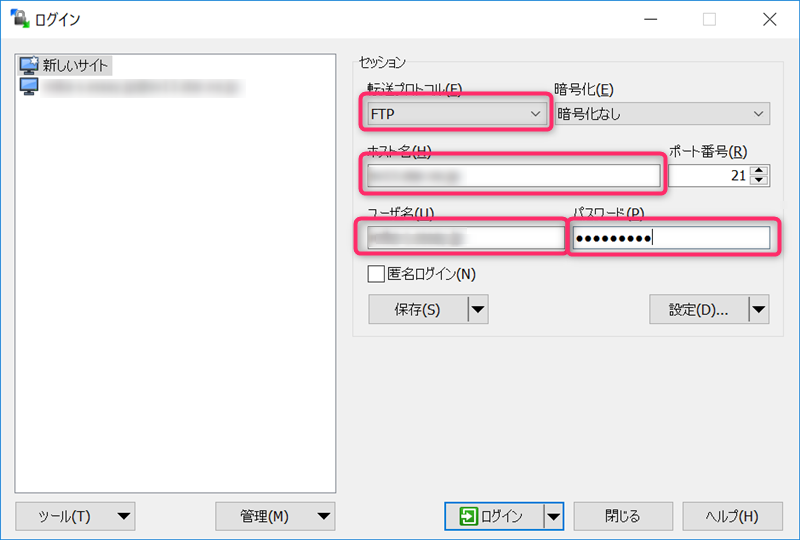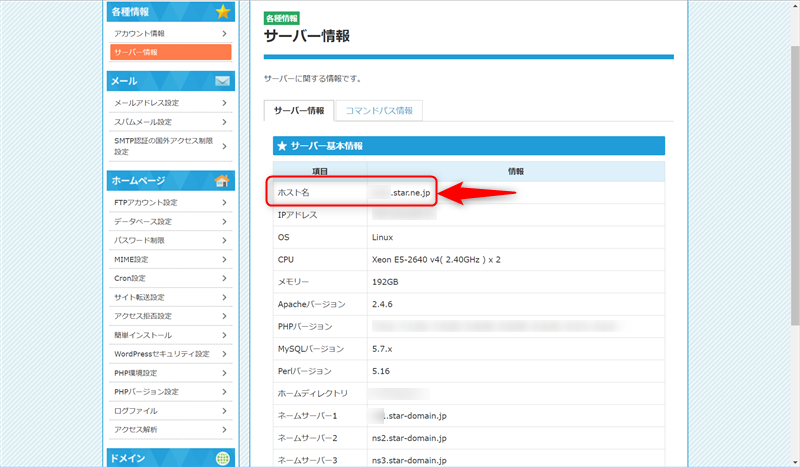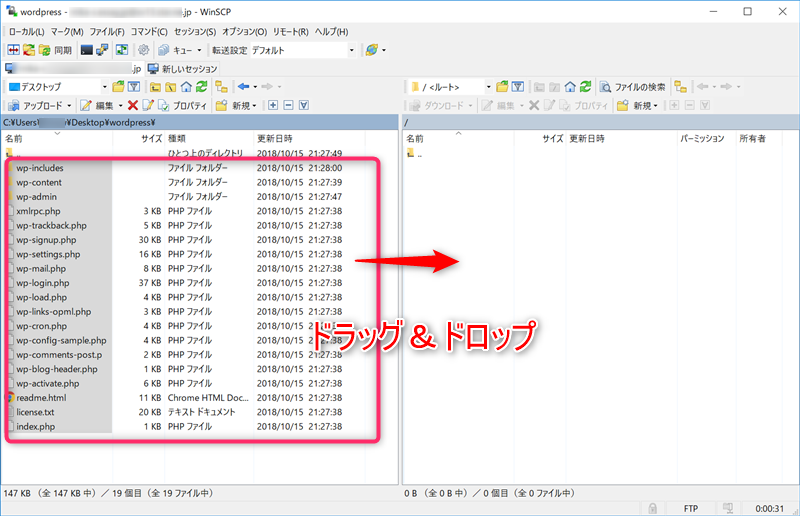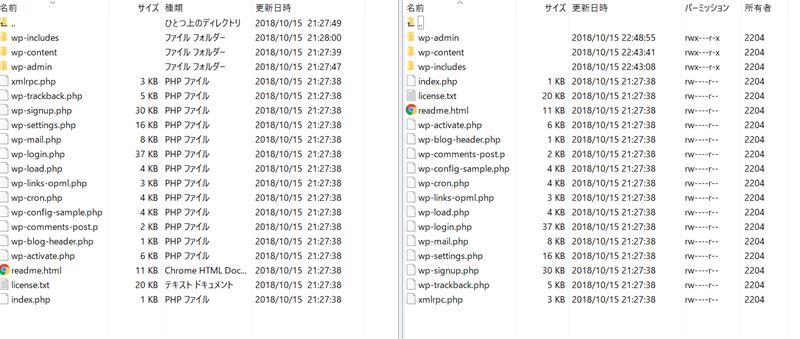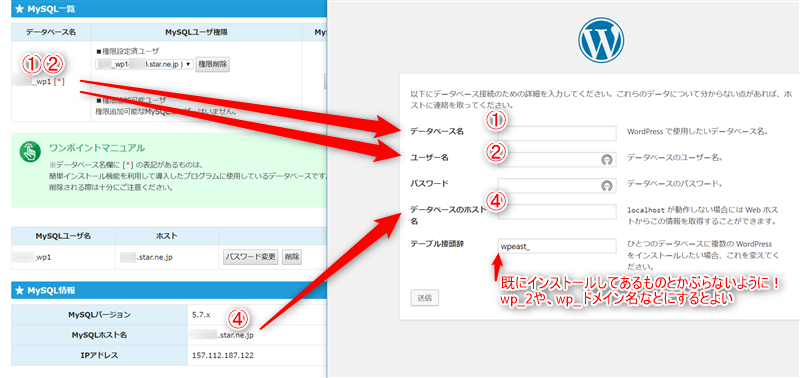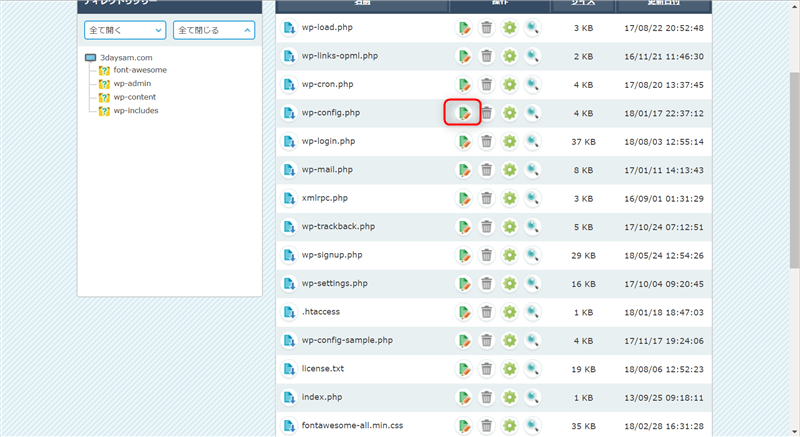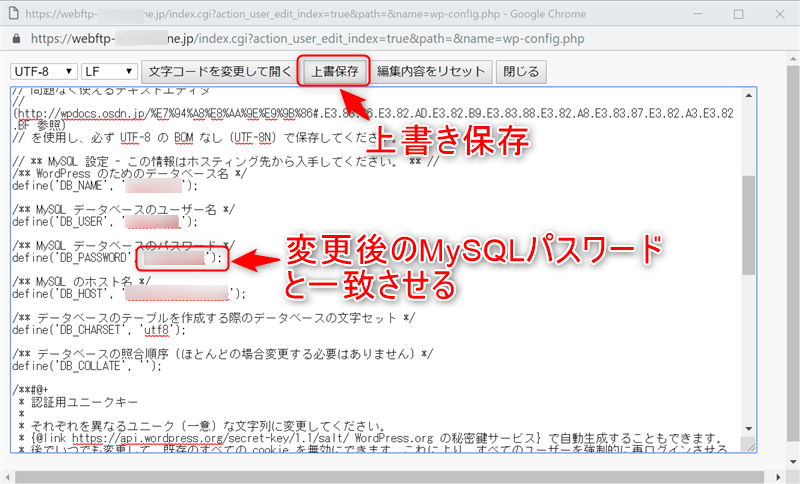このブログは「スターサーバー」の「ライトプラン」で運用しています。
他のレンタルサーバーと比較してもかなりお値打ちですが、このプランではMySQLが1個なので複数のWordPressサイトを作る時にやや複雑な手順が必要になります。
やり方さえ覚えてしまえば簡単なので、備忘録的に記しておきます。
目次
手順
複数サイトを作ることができたので、手順を紹介したいと思います。
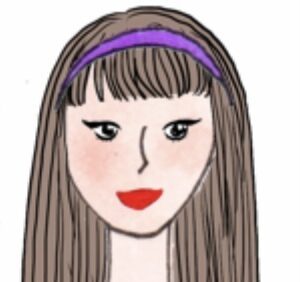 管理人みゆき
管理人みゆきサイトを追加する前には新しいサイトのドメインを取得しておいてください。
STEP
スターサーバーにログインし、サーバー管理ツールで取得したドメインを追加する
STEP
WordPress公式サイトからWordPressをPC上にダウンロードする
日本語


ダウンロード
Get WordPress Everything you need to set up your site just the way you want it. Download and install it yourse […]
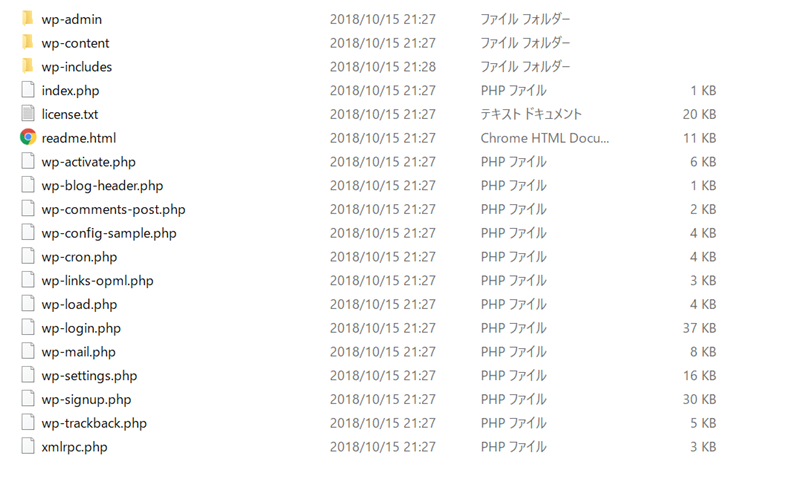
STEP
WordPressをインストールするドメインを選び、「WebFTP」にアップロードする
アップロードする方法は2つあります
ソフトを使わずWebFTPにアップロード(非推奨)
(ソフトを持っていなかったりダウンロードしたくない方はこちらのやり方で)
(ソフトを持っていなかったりダウンロードしたくない方はこちらのやり方で)
FTPソフトを使ってアップロード(推奨)
STEP
WordPressをインストールする
ブラウザで「http://ドメイン(自分で取得したドメイン)」と入力します。
下の画面が出たら「さあ、始めましょう!」をクリックします。
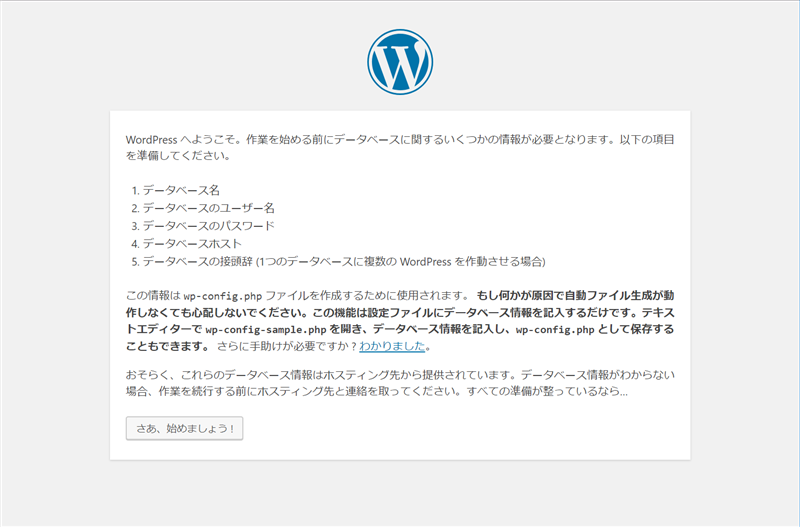
データベース情報を下の通りに入力します。
- データベース名→MySQLデータベース名
- ユーザー名→MySQLデータベース名(ライトプランだとユーザー名と同じはずです。自分で設定した等で異なる場合は設定したユーザー名を入力して下さい)
- パスワード→設定した任意のパスワード(わからない場合は下記に調べ方、変更方法を書きました)
- データベースのホスト名→MySQLホスト名
- テーブル接頭語→任意のもの(注意!)
超重要です。
「テーブル接頭辞」は、すでにインストールしてあるものとは絶対に被らないようにして下さい
既に作っているブログが上書きされてしまいます。
パスワードがわからないときは
これで完了です。
新しいドメインでもWordPressが使えるようになりました!
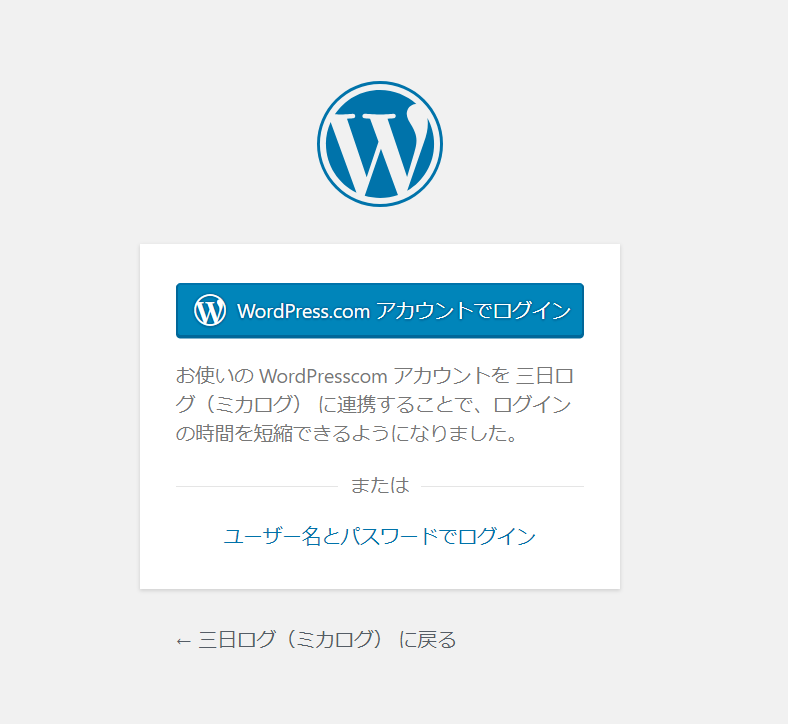
簡単インストール設定は使えない
「簡単インストール設定」機能を使うと②〜③の手間はかかりませんが、ライトプランではMySQLが1個です。
MySQLデータベースが追加設定可能な上限数に達しています。というエラー画面メッセージが表示されてしまいます。
まとめ
「スターサーバー」の「ライトプラン」は年間3,000円で容量50G、ドメイン50個を運用できるお得なプランです。
複数のWordPressサイトを運営したいときは、下記の手順で簡単にできます。
- 手動でWordPressをダウンロード
- サーバー上にWorePressをアップロード
- WordPressをインストール時に入力
 管理人みゆき
管理人みゆきアップグレードを検討したり、他のサーバーを検討する前にぜひ試してみてはいかがでしょうか。