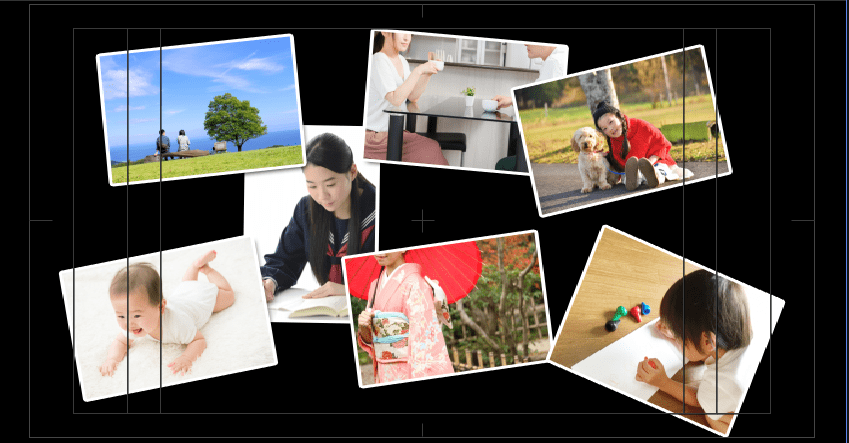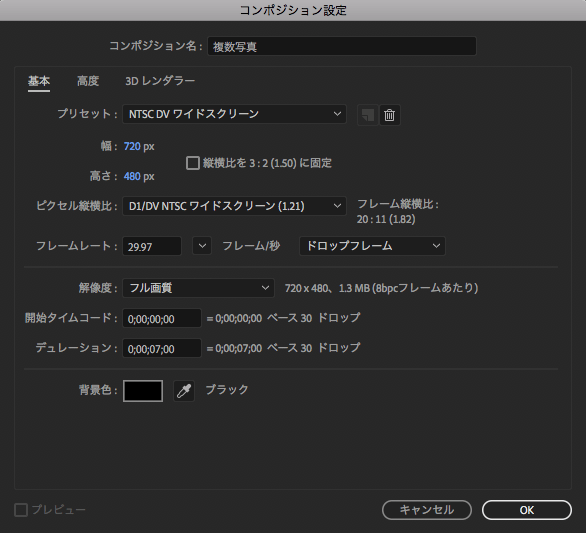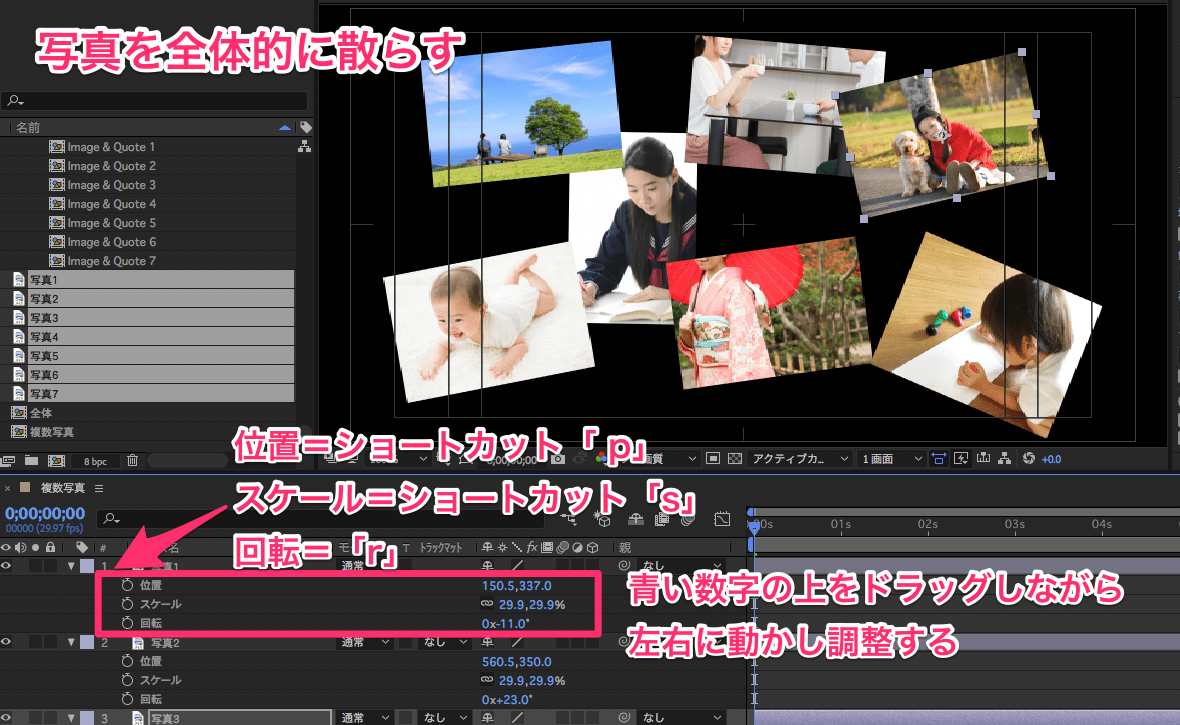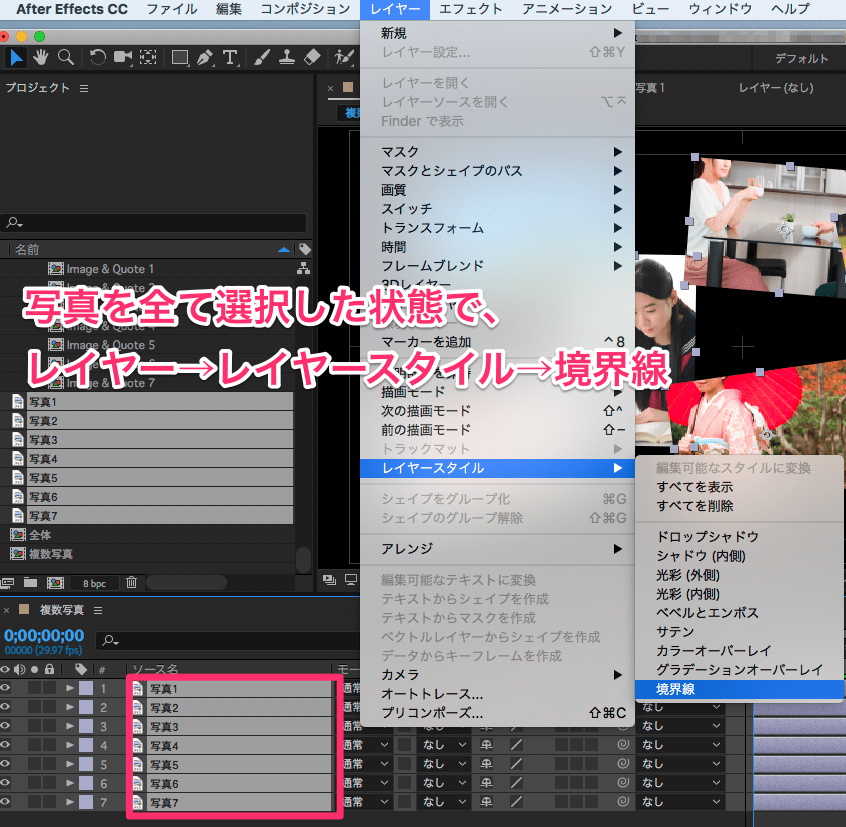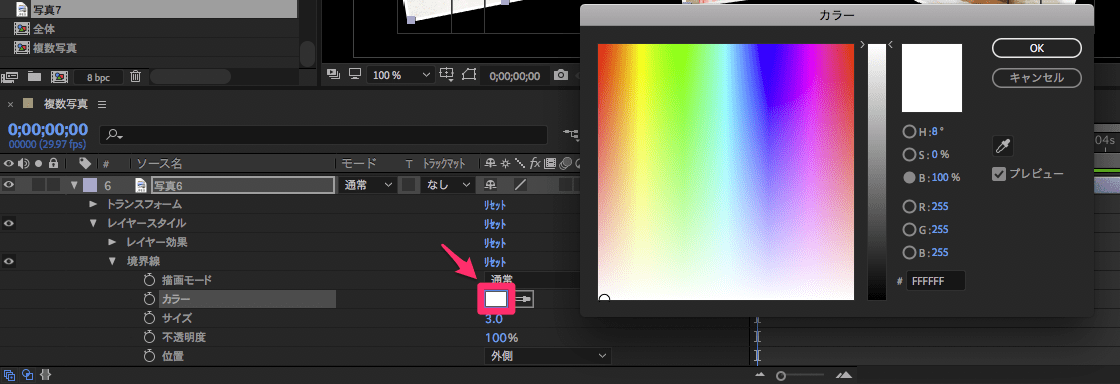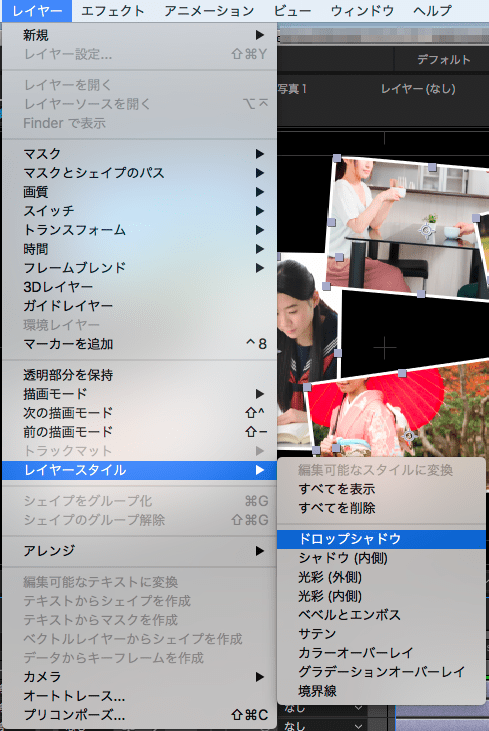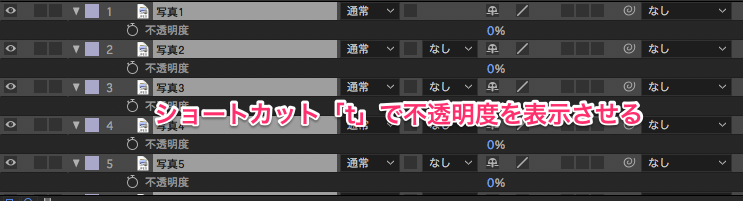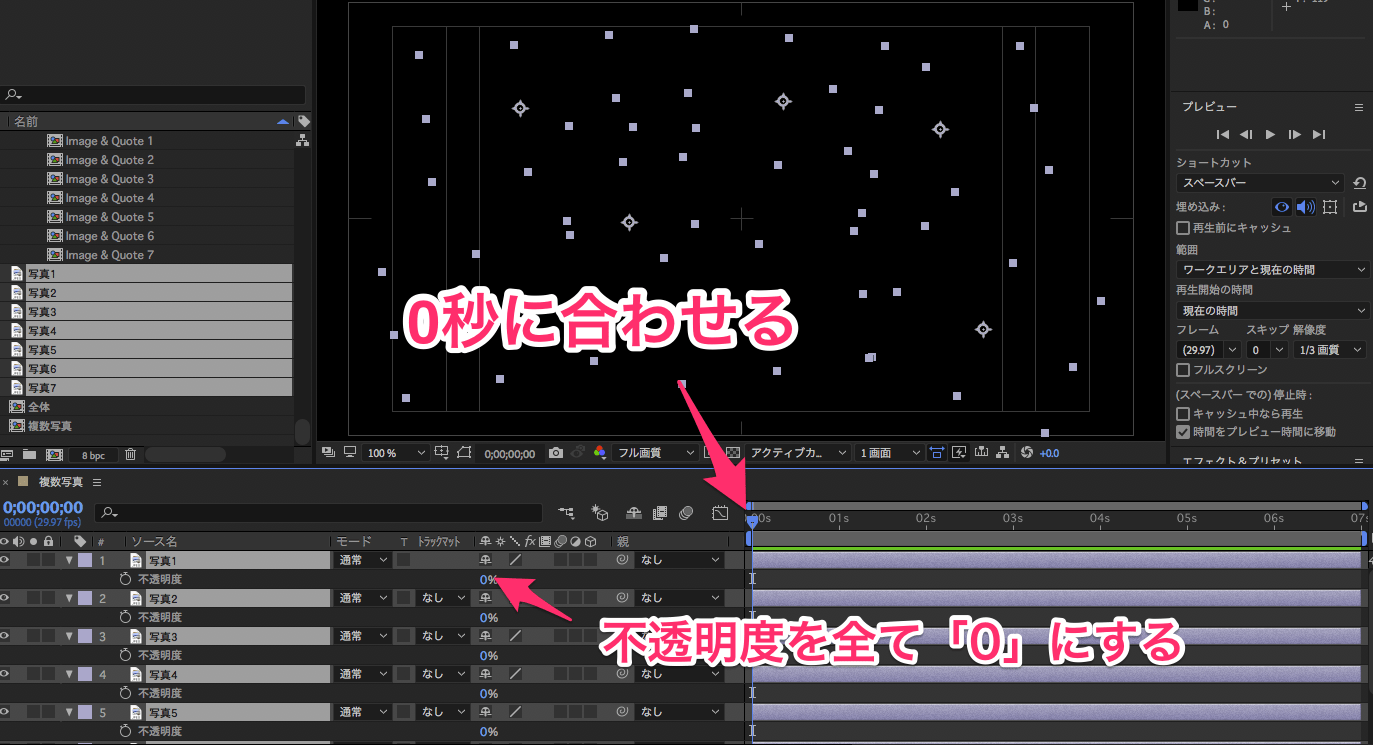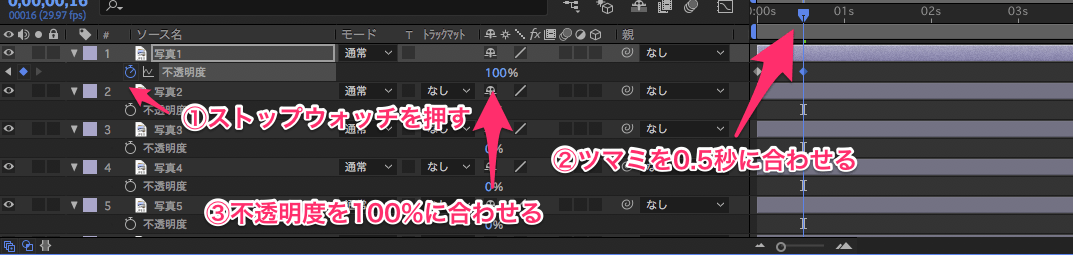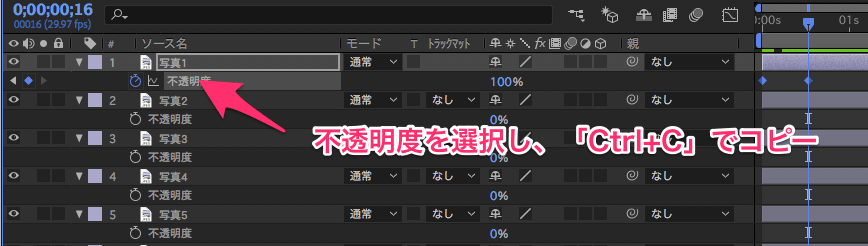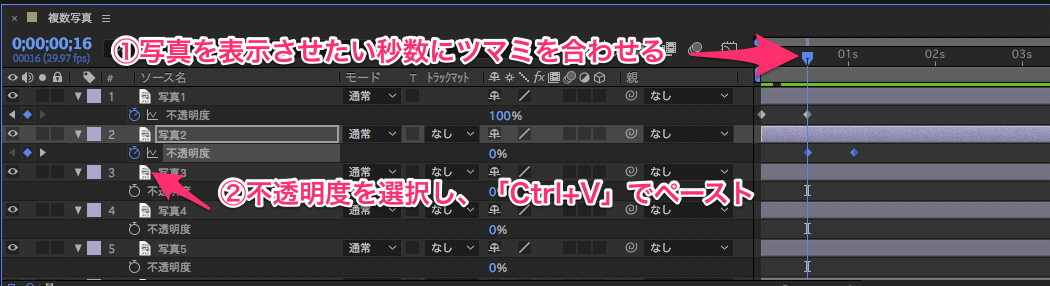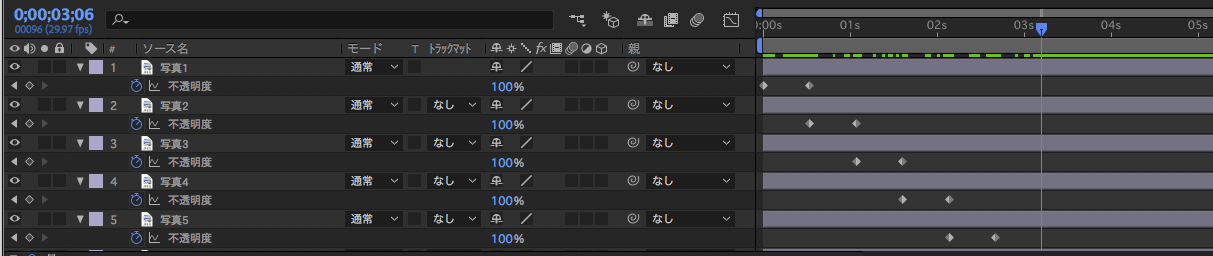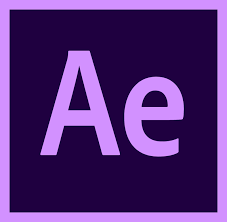
写真が折り重なるように現れる映像の作り方です。
使い所
- ムービーの終盤に今までの写真を全部見せる
- 見せたい写真が多すぎる!けれど、全部使いたい!
という時に役立ちます。
サンプルムービーです
コンポジションを作成する
写真を載せるためのコンポジションを作成します。大きさなどはこの記事を参考にしてください。コンポジション名は「複数写真」としておきます。
写真を挿入する
先ほどつくった「複数写真」コンポジションを開き、ドラッグ&ドロップで載せたい写真を全部入れ込みます。
この状態だと、写真が全部重なってしまっていると思います。そこで、写真を全体的に散らしていきます。
写真の位置を調節する
ショートカットキーを使って大きさ、位置を微調整すると効率よく作業できます。
青い数字の上をドラッグしながら左右に動かし、写真の位置、大きさ、回転を調節します。
写真に効果をつける
写真を良い感じに配置することができたら、次のステップです。
このままだとただ画像を置いてあるだけなので、フレームや影をつけて写真らしく見せていきます。
境界線をつける
コンポジション「複数写真」内の写真をすべて選択し、レイヤー→レイヤースタイル→境界線を選択します。
境界線が付きますが、初期設定では赤色になってしまうため、色を変更します。
「境界線」内のパラメータ「カラー」を選択し、白色にします。
これで、写真のフレームが付きました。
影をつける
影をつけると、写真の重なりが表現できます。
先ほどと同じように写真をすべて選択した状態で、レイヤー→レイヤースタイル→ドロップシャドウを選択します。
影をつけることができました。
写真にアニメーションをつける
写真がジワジワ現れるアニメーションをつけていきます。
写真をすべて選択し、ショートカット「t」を押し不透明度パラメータを表示します。
時間インジケーターを0秒に合わせ、不透明度をすべて「0」にします。
0.5秒後に画像が出るように設定する
0秒~0.5秒にかけて画像が現れるような設定をします。
先ほど画像を全部選択していましたが、いったん解除し、最初に表示させたい画像1枚だけを選択します。
この状態で①ストップウォッチを押し、②時間インジケーターを0.5秒に合わせ、③不透明度を100%にします。
他の写真にアニメーションを適用する
アニメーションを設定した画像の「不透明度」パラメータを選択し、「Ctrl+C」を押しコピーします。
2番目に表示させる画像の、開始させたい時間にインジケータを合わせます。画像の「不透明度」パラメーターを選択し、「Ctrl+P」で不透明度の設定を貼り付けます。
1枚目とは不透明度のキーフレームがずれた状態になります。
この作業を、表示させる順に行っていきます。
タイミングを微調整したい場合は、キーフレーム(♦)をつまんで動かすことで調節できます。
文字を挿入する
文字を挿入していきます。タイプライター風の出し方など、この記事でも説明していますので、参考にしてください。
まず、①テキストボタンを選択し、②挿入位置をクリックし、③文字を編集します。
文字の位置、大きさを編集します。
また、レイヤー→レイヤースタイル→ドロップシャドウを適用すると、画像とかぶっても見やすくなります。
文字にアニメーションをつける
文字にもアニメーションをつけていきます。
画像の時と同じように、
- 不透明度を0にする
- 時間インジケーターを0秒に合わせる
- ストップウォッチボタンを押す・表示させたい時間にインジケータを合わせる
- 不透明度を100%にする
という手順で行っていきます。
これで完成です。
After Effectsで作る結婚式ムービーの作り方は、一旦この記事で終わりです!
使えるテクニックは全部紹介したつもりなので、是非応用して作ってみてください!