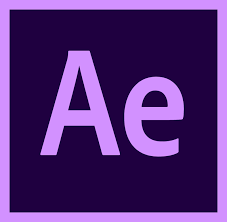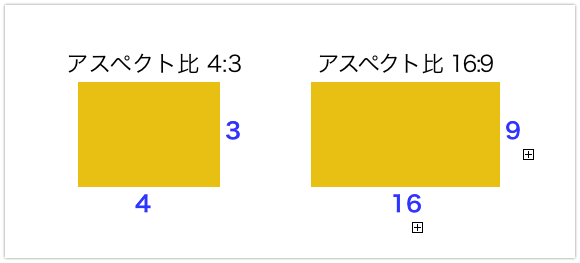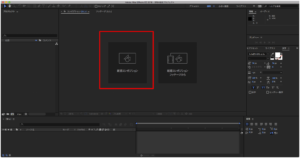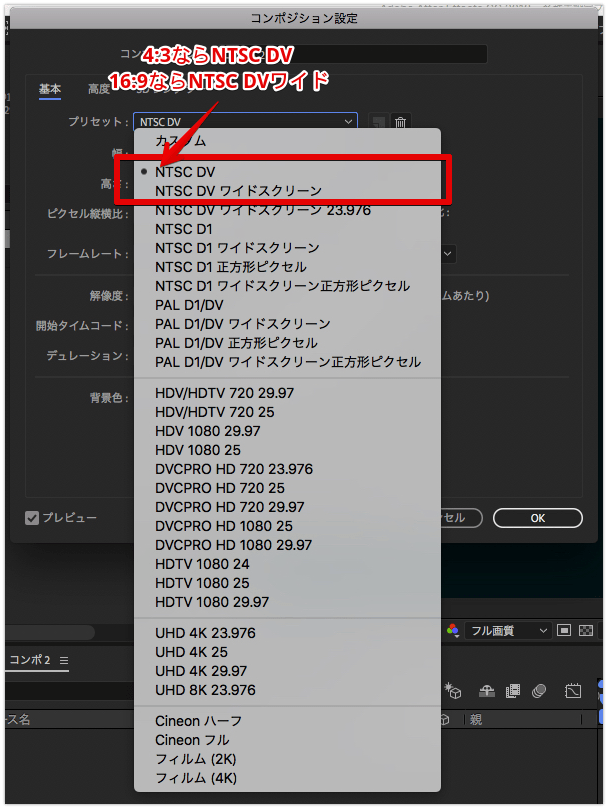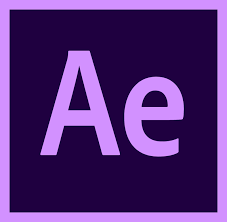
After Effects実践編です。
ムービーを作り始める前に、式場のスクリーンサイズを確認して、
- サイズを大きくしすぎてはみ出させたり
- 小さくしすぎて粗くなったり
しないように最初に枠組みを決めるのが肝心です。
では、設定していきましょう。
式場のスクリーンサイズを把握する
After Effectsを使い始める前に、式場のスクリーンサイズを確認しておきましょう。
式場によって、プロジェクターやスクリーンの表示できる大きさが異なります。
家庭用のテレビは16:9が主流ですが、大きなスクリーンに映す場合は、4:3となっているところも多いです。
サイズを間違えたままムービーを作っていると、
- 端が見切れる
- 縮小されてしまってよく見えない
- もっと大きく作れたのにもったいなかった
なんてことがあります。 せっかくの力作ですから、作成前にどのサイズで作れば良いのか把握しておきましょう。
このサイトでも詳しく説明されています。
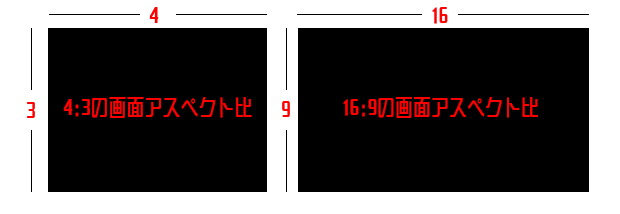
コンポジションのプリセット
スクリーンサイズがわかったら、いよいよムービーを作っていきます。
「新規コンポジション」を作成します。
この新規コンポジションを作成するときに、確認したスクリーンのサイズに合わせます。
「プリセット」欄で画面サイズを選択します。
- スクリーンサイズ4:3→ NTSC DV
- スクリーンサイズ16:9→NTSC DV ワイドスクリーン
を選択すればOKです。
他の設定については詳しく説明されているサイトがいっぱいあるので、気になる方は調べてみて下さい。
コンポジション作成
では、コンポジションを作成します。
スクリーンサイズ4:3、9秒のコンポジションを作成します。(秒数は後で変えられるので適当に)
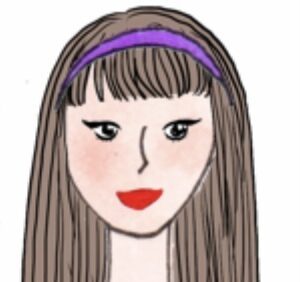 管理人みゆき
管理人みゆきあれ、9秒でいいの?と思うかもしれませんが、9秒のコンポジションをスライドショーの様に並べて全体の動画を作っていきます。
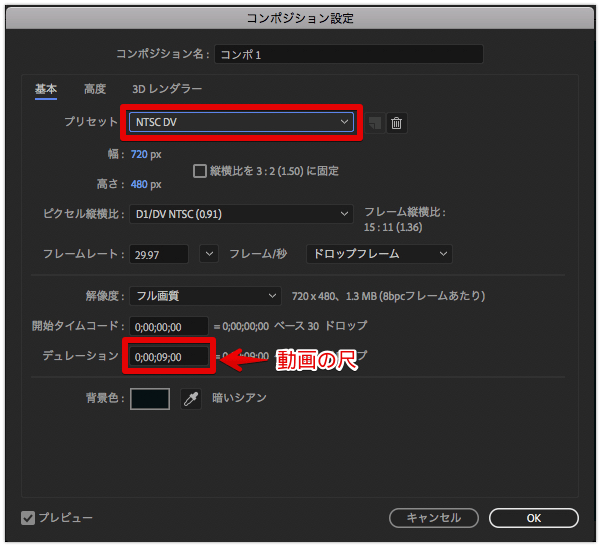
「OK」を押すと、何もない画面が作成されるはずです。
タイトル/アクションセーフ
画像・テロップを挿入していく前に、「タイトル/アクションセーフ」を設定しておきましょう。
画面サイズは設定で合わせているのに余白も入れないとダメなの?
と思うかもしれませんが、多くの式場で、上下左右10%ぐらいは見切れるかもしれないので余白を残してくださいねと言われます。
画面下のボタンを押すと、「タイトルセーフ/アクションセーフ」を選択できます。
こうしておくと画面に線が出ます。特に文字はこの内側の枠をはみ出さない様にしましょう。
上の画像は、はみ出てしまっている悪い例です。
文字が一番小さい赤枠内に収まるようにしましょう。