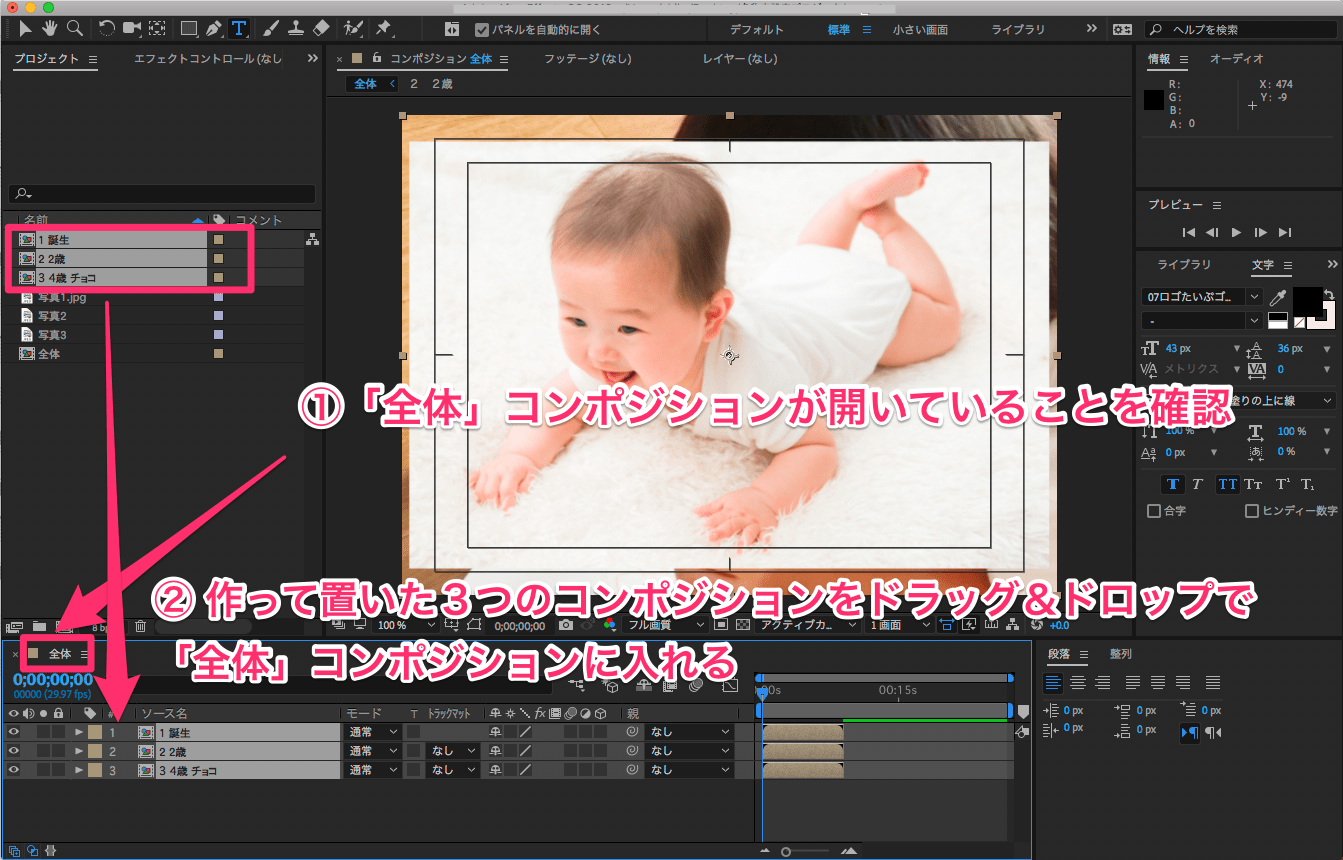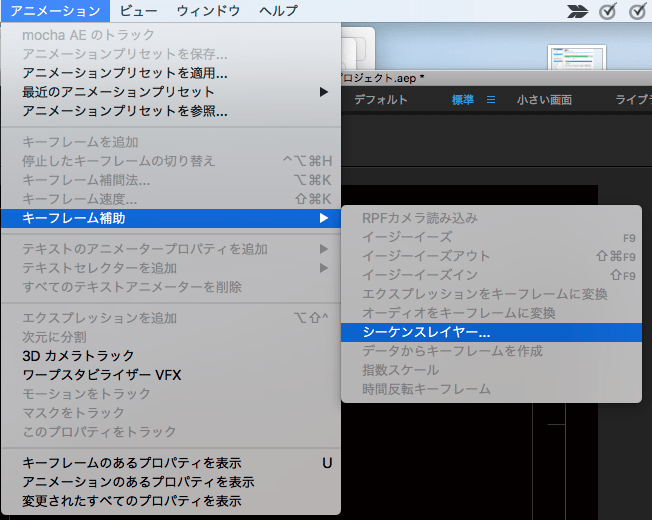ここまでの記事で、新しくコンポジションを作成し、画像をズームイン&アウトしたり、テキストを入れられるようになったと思います。
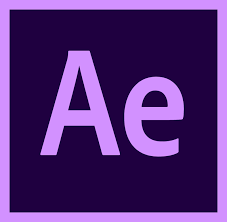
ここからは、作ったコンポジションをつなげていく作業に入ります。
最終的に作りたい長さの動画のコンポジションを作る
例えば9秒のコンポジションを3つ作っていたとしたら、
9秒×3=27秒 の長さのコンポジションを新規作成し、その中に、9秒のコンポジションを入れ込んでいきます。
では作っていきましょう。
(長さはあとでいくらでも修正できるので、深く考えなくて大丈夫です)
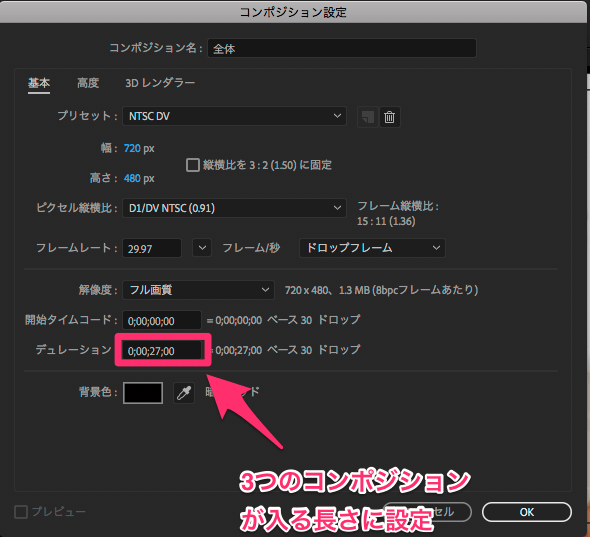
名前は「全体」としておきます。
作成したコンポジションを「全体」コンポジションに入れる
下の画面で「全体」コンポジションが開いていることを確認したら、
入れたいコンポジションをドラッグ&ドロップで「全体」コンポジションの中に入れます。
無事入りました。しかしこのままだと、0秒から一斉に再生されるだけです。実際プレビュー再生してみると、9秒以降は真っ暗になってしまいます。
ここから、それぞれのコンポジションの開始時間をずらすことで、長い動画を作れるというわけです。
コンポジションの開始時間を手動でずらし、コンポジションを繋げる
一番簡単な方法です。
再生時間のバーを手動でずらし、始まりの時間を調整します。

出来上がりはこんな感じになります。
9秒のコンポジションが終わると同時に、次のコンポジションに切り替わっていますね。
では次に、After Effectでぜひ使いこなして欲しい便利な機能の紹介です。
手動で動かしても良いのですが、コンポジションの数が増えてくると微調整が大変になります。
動画の順番を入れ替えたい・・・となったときも重労働になってしまいます。
そこで、ぜひ次に紹介する、自動でコンポジションを並べる機能を覚えてみてください。
「シーケンスレイヤー」機能を使う
「シーケンスレイヤー」とは、自動で開始時間をずらしてくれる便利な機能です。
やり方はとっても簡単です。
「全体」コンポジションの中のコンポジションを全て選択します。
その状態で、アニメーション→キーフレーム補助→シーケンスレイヤー を選択します。
すると、設定の画面になります。
「オーバーラップ」にチェックしない→下の動画のように、パッと切り替わるようになります。(上で作成した動画と同じような感じになります)
「オーバーラップ」にチェックする→切り替わりにエフェクトがかかるようになります。
「デュレーション」欄で切り替わりにかかる時間を決められます。
「トランジション」の効果は、どちらでも良いです。
厳密にみると違いがありますが、結婚式ムービーのように写真の切り替えであればどちらでも構いません。
クロスディゾルブした動画のイメージです↓
9秒あたりから、次のコンポジションに移り変わるまでにジワジワと移り変わっているのがわかると思います。
おさらい
ここまでで、一通りの動画作成機能を学びました!
- コンポジションを作る
- コンポジション内で画像を動かしたり、テキスト効果をつける
- コンポジションを繋げて全体の動画を作る
の基本ステップができました。
ここからがAfter Effectの醍醐味です。